In Word, Excel, and PowerPoint for mobile devices, you can add a table and choose from a gallery of preformatted table templates, and then add or delete columns and rows as needed. Here's how.
-
On your Android tablet, in your Office file, tap where you want to insert the table, and then tap Insert > Table.
On your Android phone, in your Office file, tap where you want to insert the table, tap the Edit icon
 , and then tap Home > Insert > Table.
, and then tap Home > Insert > Table. -
The Table tab appears as shown:
-
On your Android tablet

-
On your Android phone
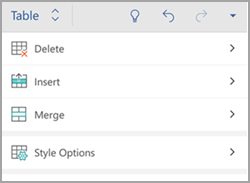
-
-
On your Android tablet, in your Office file, tap a cell in the range you want to convert to a table, and then tap Insert > Table.
On your Android phone, in your Office file, tap a cell in the range you want to convert to a table, tap the Edit icon
 , and then tap Home > Insert > Table.
, and then tap Home > Insert > Table. -
The Table tab appears as shown:
-
On your Android tablet

-
On your Android phone
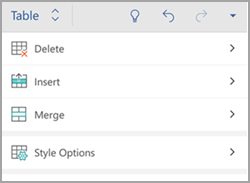
-
-
In your Office file, tap inside the table, and then on the Table tab, tap Insert.
-
Select an option from the menu. You can add rows above the row in which your cursor is located, rows below, columns to the left, and columns to the right.
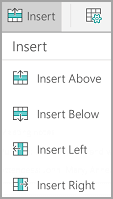
-
In your Office file, tap inside the column or row that you want to delete, and then on the Table tab, tap Delete.
-
Select an option from the menu. You can delete rows, columns, or the entire table.
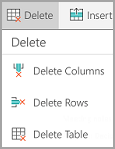
-
To cut, copy, paste, or clear the contents of a specific cell, double-tap in the cell and then select from the options on the command bar.
-
To cut, copy, paste, clear, or delete the entire table, tap the selection block in the upper left corner of the table and then tap an option on the command bar.
-
To cut, copy, paste, clear, or delete a single row, tap the selection block on the left side of the row and then tap an option on the command bar.
-
To cut, copy, paste, clear, or delete a column, tap the selection block at the top of the column and then tap an option on the command bar.
-
To quickly add a column or row, tap the selection block at the top of the column or on the left side of the row, and then tap the plus sign.
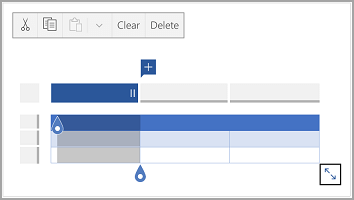
-
On your iPad, in your Office file, tap where you want to insert the table, and then tap Insert > Table.
On your iPhone, in your Office file, tap where you want to insert the table, tap the Edit icon
 , and then tap Home > Insert > Table.
, and then tap Home > Insert > Table. -
The Table tab appears as shown:
-
On your iPad

-
On your iPhone
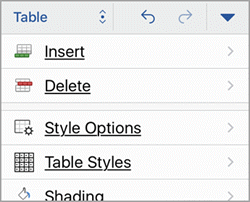
-
-
On your iPad, in your Office file, tap a cell in the range you want to convert to a table, and then tap Insert > Table.
On your iPhone, in your Office file, tap a cell in the range you want to convert to a table, tap the Edit icon
 , and then tap Home > Insert > Table.
, and then tap Home > Insert > Table. -
The Table tab appears as shown:
-
On your iPad

-
On your iPhone
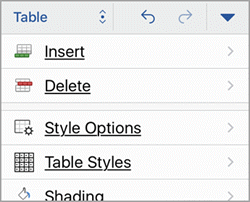
-
-
In your Office file, tap inside the table, and then on the Table tab, tap Insert.
-
Select an option from the menu. You can add rows above the row in which your cursor is located, rows below, columns to the left, and columns to the right.
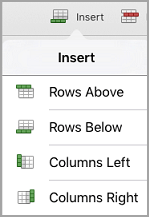
-
In your Office file, tap inside the column or row that you want to delete, and then on the Table tab, tap Delete.
-
Select an option from the menu. You can delete rows, columns, or the entire table.
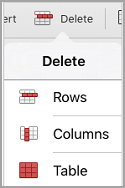
-
To cut, copy, paste, clear, or delete the entire table, tap the arrow in the upper left corner of the table and then select from the options on the command bar.
-
To cut, copy, paste, clear, or delete the contents of a specific cell, double-tap in the cell and then select from the options on the command bar.
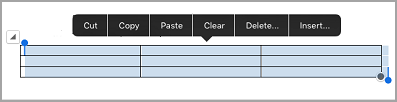
-
On your Windows tablet, in your Office file, tap where you want to insert the table, and then tap Insert > Table.
On your Windows phone, in your Office file, tap where you want to insert the table, tap More
 , and then tap Home > Insert > Table.
, and then tap Home > Insert > Table. -
The Table tab appears as shown:
-
On your Windows tablet

-
On your Windows phone

-
-
In your Office file, tap inside the table, and then on the Table tab, tap Insert.
-
Select an option from the menu. You can add rows above the row in which your cursor is located, rows below, columns to the left, and columns to the right.
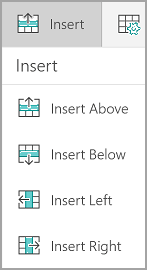
-
In your Office file, tap inside the column or row that you want to delete, and then on the Table tab, tap Delete.
-
Select an option from the menu. You can delete rows, columns, or the entire table.
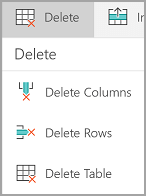
You can use Alt Text option to add alternate text to your table.
-
In your Office file, tap inside a column or tap the selection block in the upper left corner of your table to select the entire table.
-
On your Windows tablet, on the Table tab, tap the Cell Size icon, and then select Alt Text. On your Windows phone, just tap Alt Text.
-
Enter a title and description of your table.
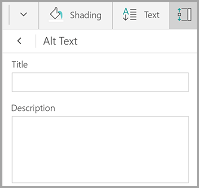
-
To cut, copy, paste, clear, or delete the entire table, tap the select block in the upper left corner of the table and then tap an option on the command bar.
-
To cut, copy, paste, clear, or delete a single row, tap the selection block on the left side of the row and then tap an option on the command bar.
-
To cut, copy, paste, clear, or delete a column, tap the selection block at the top of the column and then tap an option on the command bar.
-
To cut, copy, paste, or clear the contents of a specific cell, double-tap in the cell and then select from the options on the command bar.
-
To quickly add a column or row, tap the selection block at the top of the column or on the left side of the row, and then tap the plus sign.
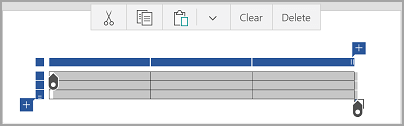
No comments:
Post a Comment