Filtering by category can help you stay focused because you see items only in the categories that you choose. For example, while you prepare for a trip, you can choose to display only the tasks that you've assigned to the Travel category.
Filter messages by category
-
At the bottom of the navigation pane, click Mail
 .
. -
In the folder list, click the folder containing the messages that you want to filter
-
On the Home tab, click the arrow next to Filter Email,

click a filter, or hover over a choice with a right arrow, and choose a filter under the submenu.
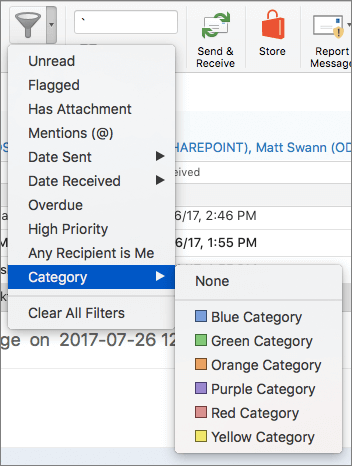
Note: To turn off filters, on the Home tab, click Filter Email. You can also click Clear All Filters from the Filter Email drop-down list.
Filter events, contacts, tasks, and notes by category
The navigation pane lets you filter items by category when you view calendar events, contacts, tasks, and notes.
-
At the bottom of the navigation pane, click Calendar, Contacts, Tasks, or Notes.
-
In the navigation pane, make sure that the category list is showing.
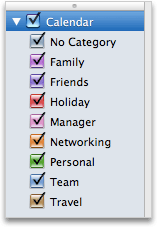
-
Select or clear the category checkboxes to show or hide items in the item list or calendar.
Show or hide categories in the navigation pane
If you have some categories that you don't use very often, you can hide those categories from the list in the navigation pane. For example, you may want to hide the category listing for a project that has been completed. Hiding a category in the navigation pane does not hide all the items in that category. It just allows you to see a shorter category list.
-
On the Outlook menu, click Preferences.
-
Under Personal Settings, click Categories.
-
Under Show in Navigation Pane, select or clear the check boxes that you want.
Note: By default, when you create a new category, the category is displayed in the navigation pane. To turn off this preference, on the Outlook menu, click Preferences, click Categories, and then clear the Show new categories in navigation pane check box.
No comments:
Post a Comment