If you use Word a lot, you might be used to customizing existing text styles so you can quickly select and apply your favorite styles whenever you want. OneNote doesn't have the same ability to customize the list of styles, but you can use Format Painter to copy a style you've created and apply it to other portions of text.
-
Select the text that has the formatting you want to copy.
-
Click Home > Format Painter.
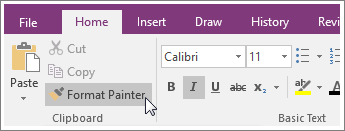
-
Without clicking anywhere else on the page, find the text you want to format and drag the paintbrush-shaped mouse pointer over the text.
Tip: If the text you want to format is on another page or section in your notebook, you can click the scrollbars and tabs to navigate. Just be careful not to click the page or other portions of text, or the formatting will be applied to that part. If you make a mistake, press Ctrl+Z and try again.
Apply formatting to several areas at once
If you have several areas of text that you want to apply the same formatting to, you can do that by double-clicking Format Painter.
-
Select the text that has the formatting you want to copy.
-
Click Home, and double-click the Format Painter button.
-
Without clicking anywhere else on the page, find the text you want to format and drag the paintbrush-shaped mouse pointer over the text.
-
Repeat step 3 for each additional text selection you want to format.
-
To stop using Format Painter, click the Format Painter button again.
No comments:
Post a Comment