You can use retention labels and archive policies in Outlook on the web to help manage your email.
-
Retention labels control how long your messages will be saved.
-
Archive policies control how long messages are left in an email folder before they're moved to an archive.
These labels and policies can be assigned to both messages and folders in your mailbox.
Note: The option to assign retention labels and archive policies for your account may not be available to you if your IT administrator hasn't turned it on for your organization or school.
Choose your version for instructions
The instructions are slightly different depending on whether you're using the Outlook on the web beta. Choose which version of Outlook on the web you're using to see the steps that apply to you.
| IF YOUR MAILBOX LOOKS LIKE... | IF YOUR MAILBOX LOOKS LIKE... |
| | |
Note: If your organization has included its logo in the toolbar, you might see something slightly different than shown above.
Instructions for the Outlook on the web beta
Instructions for classic Outlook on the web
Note: Retention labels and archive policies are created by your IT administrator. You may be able to add or remove optional retention labels and archive policies. Required labels and policies can't be removed.
To assign a retention label or archive policy to a message or folder:
-
Go to the Microsoft 365 sign-in page. Enter the email address and password for your account and select Sign in.
-
In the message list or the folder pane, right-click the message or folder that you want to assign a policy to, then select Assign policy.
Here's an example of the types of retention labels and archive policies that might be available:
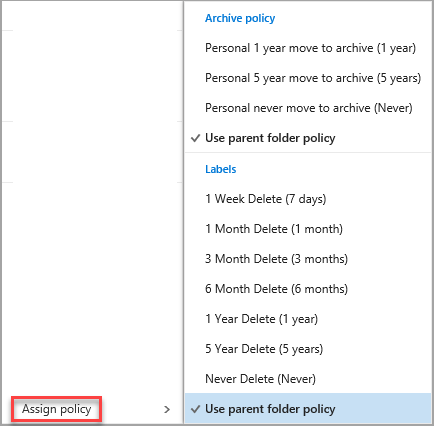
-
Select the retention label or archive policy you want to assign to the message or folder.
Tip: If you want a message to adhere to the same policy as the folder it's in, select Use parent folder policy.
Messages removed by a retention label might be permanently deleted, or they might be moved to your Deleted Items folder. How long the items are recoverable is managed by your organization's IT administrator. The default period is 30 days.
To recover a message that was removed by a retention label or an archive policy:
-
Use Recover deleted items in your Deleted Items folder. If the item is no longer in your Deleted Items folder, see Recover deleted items or email in Outlook on the web.
-
When you recover an item, you have to either put it in a folder that doesn't have a policy associated with it, or remove the policy from the item after you recover it. Otherwise, the item may be removed again.
-
You can't assign retention labels or archive policies for items on your calendar.
-
Retention labels and archive policies are processed once every seven days.


No comments:
Post a Comment