| This article is about OneDrive in Windows 8 or Windows 8.1. If you're using another version, see OneDrive Help. |
OneDrive is free online storage, like an extra hard drive that's also available from any device you use. So when you add a file to OneDrive, it's always with you, whether you're on a PC, Mac, tablet, or phone.
Tip: This is one of several videos to help you start using OneDrive. See more at OneDrive training videos.

First, add your files to OneDrive
There are a few ways to add files to OneDrive, so that document or photo will always be with you.
Tip: All of these options - including the OneDrive app, which is built into Windows 8.1, and the OneDrive website - connect to the same thing. So your files are kept in one place, which you can reach in a few ways.
Copy a file in the OneDrive app
-
Open the OneDrive app from the Start menu and then open or create the folder where you want to add the file.
-
Swipe up from the bottom edge, or right-click, to see the app commands, then select Add files.
-
Browse to the file that you want to copy, select it, then select Copy to OneDrive. The file is copied, so it remains also on your PC.
Move a lot of files, or entire folders
-
Open File Explorer in the desktop, and browse to the items (files or whole folders) on your PC that you want to move.
-
Drag them from the file list on the right to OneDrive in the folder list on the left. Drop them into OneDrive or one of the folders in OneDrive.
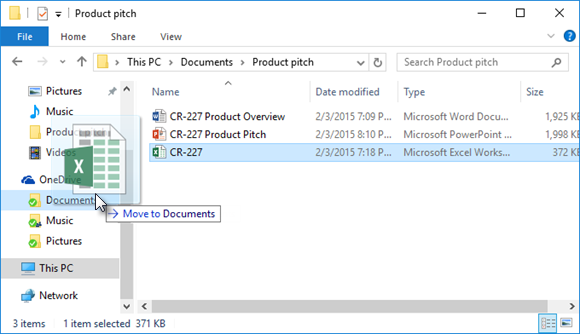
Tip: Dragging moves the item from your PC to OneDrive. To copy the item (so the item stays on your PC), press and hold Ctrl while you drag.
Upload files to OneDrive.com
-
Sign in to OneDrive.com with your Microsoft account, and open the folder where you want to add the file.
-
On the top command bar, select Upload.

-
Browse to find the item you want and click Open. The item is copied to OneDrive, so it remains also on your PC.
Save Office documents directly to OneDrive
-
From an open Office file (Word document, PowerPoint presentation, Excel workbook), select File > Save As.
-
Under Save As, select OneDrive.
-
Browse to find the folder where you want to add the file, and click Open. This does not keep a copy of the file on your PC, unless you also save it to your PC.
Get and work with your files in OneDrive
OneDrive keeps your files like another hard drive for your PC, so you find and open them like other files on your PC.
-
The OneDrive app - Open the OneDrive app from your computer's Start menu, then browse to find the file you want.
-
File Explorer - OneDrive appears in File Explorer in the Folder list on the left, where you find your PC's other storage locations. Click OneDrive to see the folders and files there, then click the file you want, to open it.
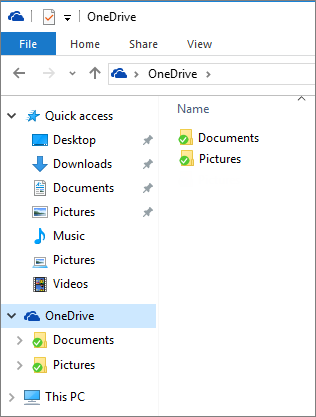
-
Office apps - You can use Office apps to open files from OneDrive. In an Office app, select File > Open, then under Open, select OneDrive as the source of the file you want to open. Browse to find the file and click Open.
-
OneDrive.com website - Sign in to the OneDrive website with your Microsoft account. Browse to find the file you want.
Note: Files that you open from OneDrive open in the programs used to create or view them. Office documents opened in the OneDrive app or the OneDrive website open in the Office Online version of the app - for example, opening a Word document from OneDrive opens the document in Word for the web. Office documents opened from File Explorer open in the Office desktop app - for example, Word documents open in Word. Files such as photos, PDFs, videos or music open in the programs set as your defaults for those file types.
Get your files from any device
Use any device with Internet connection to access files on OneDrive - sign in to the OneDrive website.
The OneDrive app is also available for Mac computers and mobile devices. To download the app to your devices, go to these pages:
OneDrive for Windows | Windows Phone Store | Apple App Store | Google Play |
Note: The Google Play store and the OneDrive app for Android aren't available in China. Also, because OneDrive.com is blocked in China by the government firewall, the OneDrive app won't work in China when you sign in with a Microsoft account.
Need more help?
| | Get online help |
| | Contact Support |
| | Tips All fixed? If you contacted us and OneDrive starts working again, please let us know by replying to the email we sent you. |



No comments:
Post a Comment