Important: This feature isn't available in Office on a Windows RT PC. Inquire is only available in the Office Professional Plus and Microsoft 365 Apps for enterprise editions. Want to see what version of Office you're using?
A cell relationship diagram shows a detailed, interactive diagram of all links from the currently selected cell to other cells in the same worksheet, other worksheets, or even other workbooks. You can specify how many levels of cell relationships to show in the diagram and whether to show cells that have precedent links to the cell, dependent links from the cell, or both.
To use the Cell Relationship tool, you first need Microsoft Office 2013 Professional Plus installed on your computer, then you need to enable the Inquire add-in. Learn how to install the Inquire add-in.
Create the relationship diagram
-
Select a cell, and click Inquire > Cell Relationship.
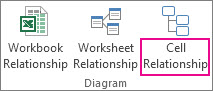
-
If Excel prompts you to save your file to include your latest changes, you can:
-
Click Yes, and the analysis will include changes you haven't saved yet.
-
Click No, and the analysis will use the most recently saved version of the file.
-
Click Cancel if you don't want to run the analysis or you haven't selected the cell you want to analyze.
-
The Cell Relationship Diagram Options box appears.
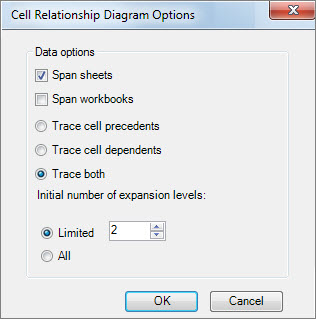
-
In the dialog box, you can set the following options:
-
Whether to include the current worksheet only, other worksheets, or other workbooks in the analysis.
-
Whether to check for precedents (other cells that the cell depends on), dependents (cells that depend on it), or both.
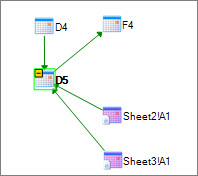
In this diagram of cell relationships for D5, there are cells in two worksheets (Sheet2 and Sheet3) that D5 depends on, in addition to depending on cell D4. D5 is a precedent of cell F4.
-
The number of cell relationship levels you want to analyze.
For example, if cell A6 on Sheet1 depends on C12, which in turn depends on Sheet2!B6, that's a two-level cell relationship.
-
Work with and understand the diagram
The address of the analyzed cell is always bolded in the diagram. Here, we analyzed cell D5.
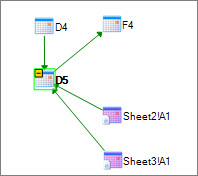
-
The arrows in the diagram point to the dependent cell in a relationship (the direction in which the data flows). In the diagram shown above, cell D5 is dependent on D4, Sheet2!A1, and Sheet3!A1. Cell F4 is dependent on D5.
-
When you run a report, the nodes (cells) in the diagram are arranged in a web-like pattern. You can drag any cell around to arrange the cells the way you want.
-
Move your mouse over a cell in the diagram to see detailed information – its formula, its value, its complete file path, and the name of its worksheet.
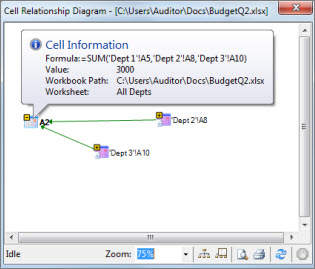
-
A minus sign (-) in a yellow box next to a cell can mean the cell points to a range of cells that's already expanded in the diagram. Clicking the minus sign collapses the range of cells into a single node that represents that range.
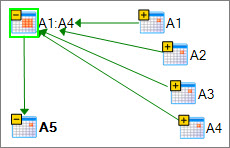
-
Double-clicking a cell in the diagram activates the cell in its worksheet and closes the diagram.
-
Click in the Zoom box to increase or decrease the size of the diagram elements. Clicking the Layout Nodes button restores the view to 100%, and clicking it again centers the diagram.
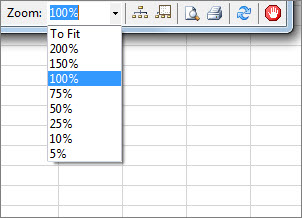
-
Click the Show Overview Window button to open a new window that shows the entire structure of the diagram. This is useful for a diagram that has many relationships from the analyzed cell to other cells and is too large to fit in the diagram.
-
You can zoom in on an area of the diagram by clicking and dragging to draw a box in the overview window, which causes the main window to show the nodes that are in the box. You can then drag the box around to move the focus to different areas of the diagram.
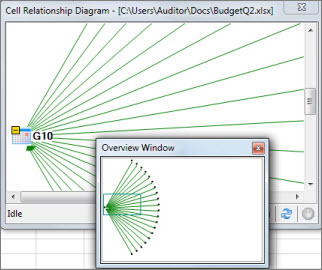
-
Click the Refresh button to start the analysis again.
-
Click the Print and Print Preview buttons to preview and print the analysis results.
-
Click the Layout Nodes button to restore the view to 100%, and click it again to center the diagram.
-
Click the Stop Processing button to stop the analysis process (for example, if you selected the wrong cell).
No comments:
Post a Comment