In Publisher, you can change the color of text by selecting a color from your publication's color scheme or by selecting a new color, tint, or shade. For example, you can change the tint from deep blue to powder blue by adding white, or you can change the shade from powder blue to blue-black by adding black.
Apply a color from the palette
-
Select the text that you want to change.
-
On the Text Box Tools tab, choose the arrow next to Font Color.
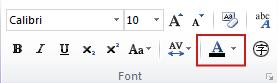
-
Choose the color that you want from the palette.
Apply a new color that is not in the palette
-
Select the text that you want to change.
-
On the Text Box Tools tab, choose the arrow next to Font Color.
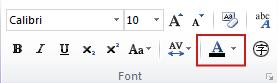
-
Choose More Colors.
-
In the Colors dialog box, select the color that you want from the Standard tab, the Custom tab, or the PANTONE® tab.
Note: The PANTONE® Colors that are displayed may not match PANTONE-identified standards. Check the current PANTONE Color Publications for accurate color. PANTONE® and other Pantone, Inc. trademarks are the property of Pantone, Inc. © Pantone, Inc., 2007.
-
Choose OK.
Publisher applies the color to the selected text and adds it to the Font Color and Fill Color palettes.
Apply a tint or shade
You can change the color of text and then fine-tune that color with tinting or shading. However, you cannot fill the color with patterns (such as a repeating horizontal or vertical line), textures (such a simulated wood grain), or gradients (such as a progression from light gray to a dark gray).
-
Select the text that you want to change.
-
On the Text Box Tools tab, choose the arrow next to Font Color.
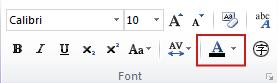
-
Choose Tints.
-
In the Base Color list, select the color that you want to use as the base color for the tint or shade.
Note: The current color of the text that you selected is displayed as the Base Color.
-
Under Tint/Shade, choose the tint or shade that you want.
-
Choose OK.
Publisher applies the tint or shade to the selected text and adds it to the Font Color and Fill Color palettes.
Apply a color from the palette
-
Select the text that you want to change.
-
On the Text Box Tools tab, choose the arrow next to Font Color.
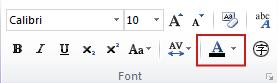
-
Choose the color that you want from the palette.
Apply a new color that is not in the palette
-
Select the text that you want to change.
-
On the Text Box Tools tab, choose the arrow next to Font Color.
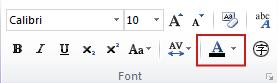
-
Choose More Colors.
-
In the Colors dialog box, select the color that you want from the Standard tab, the Custom tab, or the PANTONE® tab.
Note: The PANTONE® Colors that are displayed may not match PANTONE-identified standards. Check the current PANTONE Color Publications for accurate color. PANTONE® and other Pantone, Inc. trademarks are the property of Pantone, Inc. © Pantone, Inc., 2007.
-
Choose OK.
Publisher applies the color to the selected text and adds it to the Font Color and Fill Color palettes.
Apply a tint or shade
You can change the color of text and then fine-tune that color with tinting or shading. However, you cannot fill the color with patterns (such as a repeating horizontal or vertical line), textures (such a simulated wood grain), or gradients (such as a progression from light gray to a dark gray).
-
Select the text that you want to change.
-
On the Text Box Tools tab, choose the arrow next to Font Color.
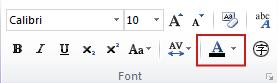
-
Choose Fill Effects.
-
In the Base Color list, select the color that you want to use as the base color for the tint or shade.
Note: The current color of the text that you selected is displayed as the Base Color.
-
Under Tint/Shade, choose the tint or shade that you want.
-
Choose OK.
Publisher applies the tint or shade to the selected text and adds it to the Font Color and Fill Color palettes.
No comments:
Post a Comment