Important:
Support for the old OneDrive for Business sync app with SharePoint Online has ended. If you see this  icon in your taskbar, read this article to learn more.
icon in your taskbar, read this article to learn more.
This article describes how to sync Microsoft SharePoint files so you can work with them directly in File Explorer and access them even when you're offline.
IMPORTANT: If your organization has a Microsoft 365 or 21 Vianet subscription, your IT admin might have enabled the OneDrive sync app (OneDrive.exe) for file syncing. To find out which version of the sync app you have, see Which OneDrive app? To learn about syncing with the new OneDrive sync app, see Sync SharePoint files with the new OneDrive sync app.
If your organization keeps your OneDrive or SharePoint sites on premises, or hasn't yet enabled the new sync app in your organization, you need to use the previous OneDrive sync app as described in this article.
Note: On-premises SharePoint and OneDrive for work or school files can't be synced to a Mac computer.

To sync a site library to your computer
-
Sign in to your organization's SharePoint in Microsoft 365 site with your work or school account.
-
Open the library you want to sync.
-
Select the Sync button.
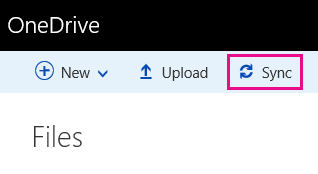
Notes:
-
In Classic SharePoint, the Sync button is here:
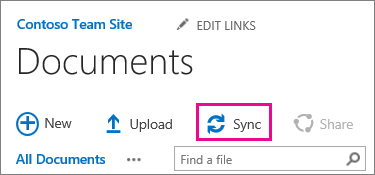
-
If you don't see a Sync button, select the Library tab and then select Sync in the Connect & Export group.
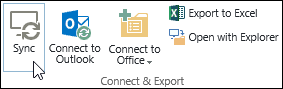
-
-
At the prompt, click Sync Now to start the sync app wizard. The wizard automatically fills in the name and web address of the library.
-
Select Sync Now in the wizard to start syncing.
You can click Show my files… in the wizard to open the synced library in File Explorer. The folder is listed under Favorites, in the SharePoint folder.
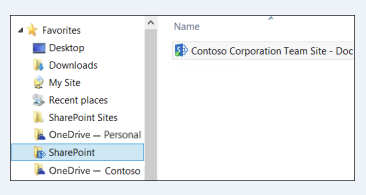
To sync a library with OneDrive sync (groove.exe) in an environment with OneDrive (onedrive.exe)
-
Press
 , search for OneDrive, and select OneDrive for work or school. A sync window will open.
, search for OneDrive, and select OneDrive for work or school. A sync window will open. -
In a web browser, open the library you want to sync. Click the address field and copy the URL.
-
Paste the URL from the browser into OneDrive for work or school where it says Paste your library URL here, and then click Sync now.
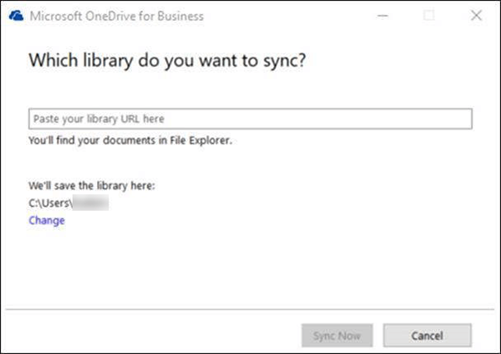
Learn More
Need more help?
| | Get online help |
| | Contact Support |
| | Got feedback? Go to the OneDrive UserVoice. |



No comments:
Post a Comment