If you have a Microsoft Exchange account, you can share folders in that account with other people on the same Exchange server. You can share calendars, or folders that contain mail, contacts, tasks, or notes.
Share a folder
-
At the bottom of the navigation pane, click the folder that you want to share: Mail, Calendar, or People.
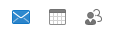
-
On the Organize tab:
In Calendar, click Calendar Permissions.

In Mail or People, click Folder Permissions.

-
In the Properties box, click Add User.
-
In the Search box, type the name of the person. When it appears in the list, click it, and then click Add.
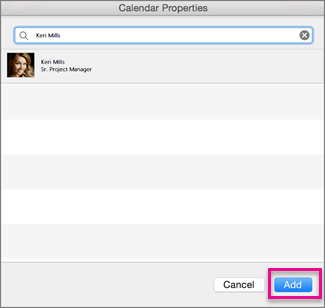
Tip: Their name will show up in the Properties box.
-
Click the user's name, and then in the Permission Level list, choose the access level that you want. Individual permission levels are automatically filled in below based on your selection in the list.
To customize the user's permission levels, select or clear the check boxes under Read, Write, Delete, and Other.
Notes:
-
When you share a folder, users who view those folders could view your private contacts, events, or email messages by using other software applications. To help protect your privacy, put private items in a separate, non-shared folder.
-
Sharing a folder does not automatically share any subfolders. To share a subfolder, the primary folder must be shared first, and then you can set sharing permissions for a subfolder.
-
Stop sharing a folder
-
At the bottom of the navigation pane, click the folder that you want to stop sharing: Mail, Calendar, or People.
-
On the Organize tab:
In Calendar, click Calendar Permissions.

In Mail or People, click Folder Permissions.

-
Click the name of the user with whom you want to stop sharing.
-
To temporarily suspend access, under Read and Delete, select None.
To permanently stop sharing with the person, click Remove.
Tip: If you change the permission level to None, the user remains on the list, which allows you to quickly reinstate permissions later. If the folder has Folder visible permissions assigned, the folder is still visible to the user when you suspend access.
See also
Open a shared Mail, Calendar, or People folder in Outlook 2016 for Mac
Share a folder
-
In the navigation pane, click the folder that you want to share.
-
On the Organize tab, click Permissions.

-
Click Add User, type the name of the user, and then click Find.
-
In the search results, click the user's name, and then click OK.
-
In the Name list, click the user's name, and then on the Permission Level pop-up menu, click the access level that you want.
To customize the user's permission levels, select or clear the check boxes. You can also change the options for Edit Items and Delete Items.
Notes:
-
When you delegate or share an address book, calendar, or mail folder, delegates or users who share those folders could view your private contacts, events, or e-mail messages by using other software applications. To help protect your privacy, put private items in a separate, non-shared address book, calendar, or mail folder.
-
Sharing a folder does not automatically share any subfolders. To share a subfolder, the primary folder must be shared first, and then you can set sharing permissions for the subfolder.
-
Stop sharing a folder
-
In the navigation pane, click the folder that you want to stop sharing.
-
On the Organize tab, click Permissions.

-
On the Permissions tab, click the name of the user who you want to stop sharing with.
-
To temporarily suspend access, on the Permission Level pop-up menu, click None.
Or, to permanently stop sharing with the person, click Remove.
Tip: If you change the permission level to None, the user remains on the list, which allows you to quickly reinstate permissions later. If the calendar, address book, or mail folder has Folder Visible permissions assigned, the folder is still visible to the user when you suspend access.
No comments:
Post a Comment