Share your document
-
Select Share.
-
Set the permissions you want.
-
Enter the names or email addresses of who to share with.
-
Add a message (optional).
-
Select Send.
You have additional options:
-
Select Copy Link to create a link to share in an email.
-
Select Outlook to create a new email with a shareable link in Outlook for the web.
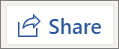
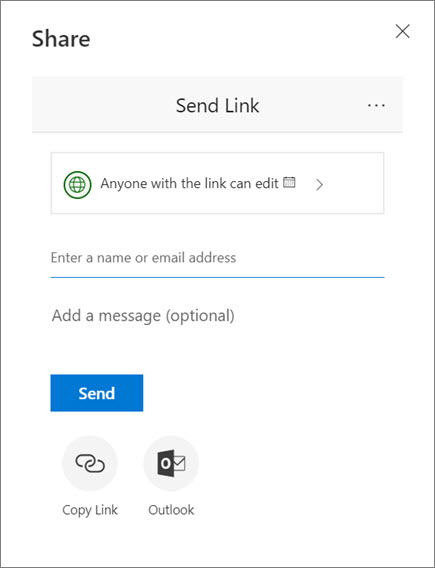
Co-edit a document
After you share your document, you can work on it with others at the same time.
-
To see changes in real time, work together in Word for the web.
-
Next to Share, you'll see who is also editing the file.
-
Colored flags show you exactly where each person is working in the document.

Add a comment
-
Select Review > New Comment.
Or, right-click in your document and select New Comment.
A comment bubble
 appears in the document where there's a note.
appears in the document where there's a note. -
Type a comment and select Post.

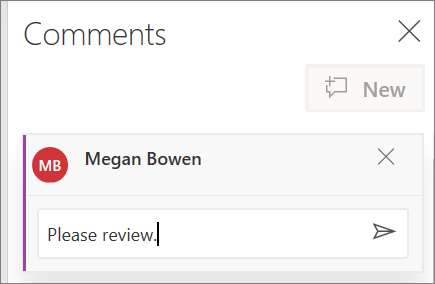
Reply to, @mention in or delete a comment
-
To reply to a comment, select Reply.
-
To @mention someone in a comment, type @ and someone's name, and choose the name you want.
-
To delete a comment, select Review > Delete.
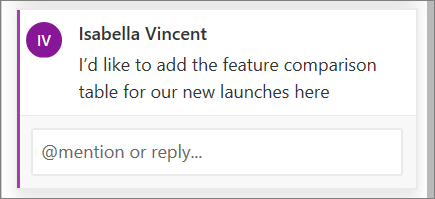
Review comments
-
Select Show Comments to display all comments in a document.
-
Select Previous or Next to move between comments.

No comments:
Post a Comment