You might see these errors if you're having a network connection issue or if your hard drive is running out of space. It's a good idea to free up drive space first before you try to fix the problem. We've listed the most common solutions first so try the steps in order, starting with uninstalling and then reinstalling Office.
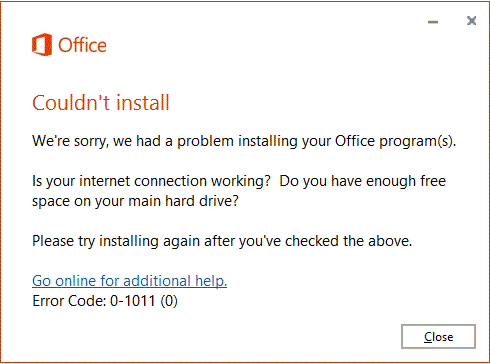
Step 1: Free up space on your hard drive
-
For Windows 10, go to Free up drive space on your hard drive.
-
For Windows 8/8.1, go to Tips to free up drive space on your PC.
-
For Windows 7, go to Strategies for freeing disk space.
Step 2: Try the following solutions in this order
We've listed the most common fixes to this error in the order of what is most likely to resolve the issue. Therefore, try each solution in the order it's listed until you're able to install Office.
Tip: Your feedback is very important to us and we use it to help us make improvements to articles like this. So once you're able to install Office, use the buttons at the bottom to let us know which solution helped resolve your issue. If you're still unable to install Office, let us know that too!
1 - Uninstall and reinstall Office
-
Click the button below to download and install the Office uninstall support tool.
-
Follow the steps below to download the uninstall support tool according to your browser.
Tip: The tool may take a few minutes to download and install. After completing the installation, the Uninstall Office products window will open.
Edge or Chrome
-
In the lower-lower left corner right-click SetupProd_OffScrub.exe > Open.

Edge (older) or Internet Explorer
-
At the bottom of the browser window, select Run to launch the SetupProd_OffScrub.exe.

Firefox
-
In the pop-up window, select Save Fileand then from the upper-right browser window, select the downloads arrow > SetupProd_OffScrub.exe.

-
-
Select the version you want to uninstall, and then select Next.
-
Follow through the remaining screens and when prompted, restart your computer.
After you restart your computer, the uninstall tool automatically re-opens to complete the final step of the uninstall process. Follow the remaining prompts.
-
Select the steps for the version of Office you want to install or reinstall. Close the uninstall tool.
Microsoft 365 | Office 2019 | Office 2016 | Office 2013 | Office 2010 | Office 2007
2 - Use the offline installer to install Office
The Office offline installer may help bypass potential proxy, firewall, antivirus, or Internet connection issues that might occur during an Office installation.
For steps to install an offline version of Office, see Use the Office offline installer and select the correct tab for your version of Office.
3 - Temporarily turn off proxy settings
If you use your device both at home and at work, try turning off the proxy settings in Microsoft Edge or Internet Explorer before you install Office. If you're using a different browser, check their help to find out how to turn off proxy settings.
Microsoft Edge
-
Click the Start button
 (lower-left corner), and choose Settings.
(lower-left corner), and choose Settings. -
Select Network & Internet, go to the bottom of the selections on the left side, and click Proxy.
-
In Automatic proxy setup, automatically detect settings or use setup script, by sliding to On or Off.
-
In Manual proxy setup, you can choose to use a proxy server. Generally, it will be off and if you slide it to On, be sure to select Save. And if it was off by default before you turned it on, be sure to slide back to Off when you've finished using it.
Internet Explorer 7, 8, 9, 10, or 11
-
In Internet Explorer, click Tools (upper-right corner) > Internet options.
-
Click the Connections tab, and then click the LAN settings button.
-
Under Proxy server, clear the option "Use a proxy server for your LAN (These settings will not apply to dial-up or VPN connections)."
-
Click Apply and OK to save changes. Restart your computer.
Note: There might be more proxy settings that you need to bypass. If this doesn't work, and you're installing Office from work or school, check with your IT department for more information. For IT administrators, please see Microsoft 365 URLs and IP address ranges.
4 - Temporarily turn off antivirus software
For information about how to turn off your antivirus software, check your antivirus manufacturer's website. Uninstalling your antivirus software may also help. Don't forget to reinstall it after Office is finished installing and if you turned it off, be sure to turn it on again.
If you're not sure which antivirus software you have, use the following instructions to get to Control Panel to find the name of your antivirus software.
Tip: Windows 10 comes with default antivirus software, Windows Defender. If you determine that you're using it, select the Start button > Settings > Update & Security, and then select Windows Defender on the left. Slide the button to Off. Remember to turn it On again.
-
On the Start
 menu, enter Control Panel in the search box and select Control Panel from the results.
menu, enter Control Panel in the search box and select Control Panel from the results. -
Do one of the following:
-
In Category view, select System and Security > Security and Maintenance, and then select the down arrow next to Security.
-
In Large icons or Small icons view, select Security and Maintenance, and then select the down arrow next to Security.
-
If Windows can detect your antivirus software, it's listed under Virus protection.
-
Go to the Control Panel by right-clicking the Start button
 (lower-left corner), and choosing Control Panel.
(lower-left corner), and choosing Control Panel.
-
Do one of the following:
-
In Category view, select System and Security > Action Center, and then select the down arrow next to Security.
-
In Large icons or Small icons view, select Action Center, and then select the down arrow next to Security.
-
If Windows can detect your antivirus software, it's listed under Virus protection.
-
Go to Control Panel by choosing the Start button
 (lower-left corner), and choosing Control Panel.
(lower-left corner), and choosing Control Panel. -
Do one of the following:
-
In Category view, select System and Security > Action Center, and then select the down arrow next to Security.
-
In Large icons or Small icons view, select Action Center, and then select the down arrow next to Security.
-
If Windows can detect your antivirus software, it's listed under Virus protection.
5 - Temporarily turn off firewall
If you're using a firewall from another manufacturer, visit the manufacturer's website for information about how to temporarily disable the firewall. For Windows Firewall, please see below.
Windows 10
-
Please go to Turn Windows Firewall on or off
Windows 8.1 and 7
-
Please scroll to Turn Windows Firewall on or off in Protect my PC from viruses
6 - Plug in!
Use a wired connection to the Internet, if possible. If this doesn't work, try connecting at a different location, such as a friend's house or a wireless hotspot.
7 - Install from home
If you're trying to install at work or at school, the network might be limited in a way that won't allow Office to install. Your IT department might be able to help you handle these limitations. If not, you could also take your computer home to install Office. After it's installed, you'll be able to use it at work or school as if you had installed it there.

No comments:
Post a Comment