Project includes a few different base calendars, by default:
-
Standard: 8AM to 5PM, with a one-hour lunch break at 12PM.
-
24 Hours: 12AM to 12AM, every day.
-
Night Shift: 11PM to 8AM, with a one-hour break at 3AM.
Notes:
-
If these calendars aren't quite working, you can adjust them for your project, or create a new base calendar that others can also use.
-
If you changed calendar settings, but the resource's schedule didn't change as you expected, see Troubleshooting below.
Important: Using Project with Project Web App? If so, check with your administrator to request changes to base calendars.
-
Click Project > Properties > Change Working Time.

-
Click Create New Calendar.
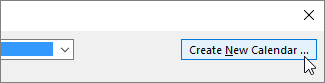
-
Give the new calendar a Name, select Create new base calendar, and then click OK.
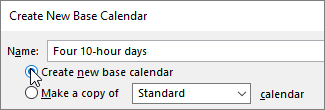
-
Click the Work Weeks tab, and then click Details.
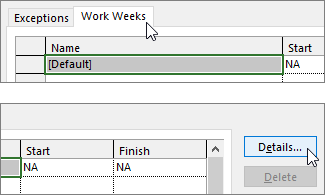
Note: What about holidays? Use the Exceptions tab to add holidays to your schedule. Learn more.
-
Select the day(s) that you want to change the working times for, and then choose whether you want them to be working or nonworking time.

-
If you chose Set day(s) to these specific working times, use the From and To columns to set the working times for the selected days.
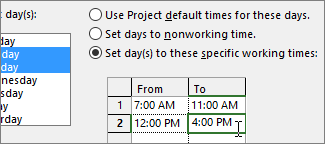
-
Click OK to return to the Change Working Time dialog box, and then click OK again.
To make your new base calendar available for other projects to use, save the project as a template so this work schedule will be there for every new project created with that template. If you're using Project with Project Web App, contact your administrator to request changes to the base calendars for your entire organization.
Troubleshooting
Project automatically creates a resource calendar (based on the project calendar as specified in the Project Information dialog box) for each resource. If you create a new base calendar for a resource and modify the working time in the new base calendar, but don't base the resource calendar on the new base calendar, it will look as though the calendar settings you entered were ignored. By default, Project will base the resource calendar on the project calendar, unless you specify otherwise.
Note: To make resource calendar changes to an enterprise resource, you must first check out the resource.
Resolution
-
To replace the resource calendar that you created with the default resource calendar (the Standard calendar), choose View > Resource Sheet. Select the resource name, and in the Base Calendar field, choose Standard. The resource is now scheduled using the Standard calendar instead of the one that you created for it. Choose Information on the Resource tab, choose Change Working Time on the General tab, and then reenter the nonworking days and times that you entered for the other calendar.
-
To synchronize multiple calendars to a resource's base calendar (which you created in the Change Working Time dialog box) without replacing the calendars, choose View > Resource Sheet. Select the resource name, choose Information on the Resource tab, and then choose Change Working Time on the General tab. In the Base calendar box, select the name of the resource calendar that you created and modified. The settings of this resource calendar are set for the default resource calendar when you use it as the base calendar.
If you need to make further changes to this resource's working time or nonworking time, you can do it in either calendar, because the base calendar updates the resource calendar. If you need to use the base calendar for another resource, enter updated information in the base calendar. Further changes that you make to the default resource calendar will not show up in the base calendar.
What else can I do with calendars?
Project enables you to fine-tune scheduling using multiple calendars. If you understand how they all work together, it's easier to plan for how your project's dates will be impacted. Here are a few more articles you might find helpful in building a more accurate picture of the working and nonworking days in your organization.
PROJECTS
Set the general working days and times for a project
Add a holiday to the project calendar
TASKS
Create a calendar for a task
RESOURCES
Set a unique schedule for a specific resource
Add a resource's vacation time
Change resource availability without using a calendar
Tip: If you don't need a calendar anymore, delete it!
No comments:
Post a Comment