You can change the default hyperlink text styles in a workbook by formatting the Hyperlink or Followed Hyperlink cell styles. Here's how:
-
Click the cell with the hyperlink. On the Home tab, right-click the Hyperlink style and pick Modify.
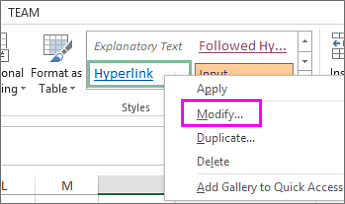
Tips:
-
If you don't see the Hyperlink style, click the arrow to expand the style gallery.
-
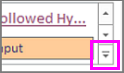
-
-
In the Style box, click Format.
-
Click Font, choose your formatting options and click OK.
-
Click OK to close the Style box.
You can also change the appearance of hyperlinks that were clicked by using the above steps for the Followed Hyperlink style.
Note: Changes made to Hyperlink or Followed Hyperlink styles are applied to all hyperlinks in the current workbook. You can't change the appearance of individual hyperlinks.
Save hyperlink cell styles for future workbooks
To reuse your hyperlink styles in new workbooks, create a template with your preferred hyperlink styles.
-
Create a new workbook by clicking File > New > Blank workbook.
-
Right-click a cell and pick Hyperlink.
Keyboard Shortcut: Press Ctrl + K.
-
Type the hyperlink text you want displayed in the Text to display box.
-
Type a link address in the Address box.
-
Click the cell with the hyperlink and on the Home tab, click Cell Styles.
-
Depending on which style you want to change, right-click Followed Hyperlink or Hyperlink and pick Modify.
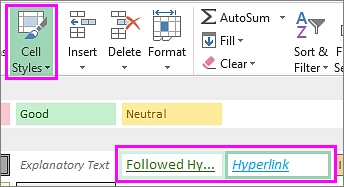
-
In the Style box, click Format and on the Font tab, set your hyperlink font style options.
-
Click the cell with the hyperlink text and press Delete.
-
Click File > Save As and browse to the My Templates folder on your computer.
Note: My Templates folder is usually located at C:\Users\Public\PublicDocuments. If you don't see it, just add a new folder named My Templates.
-
In the File name box, type a name for your template.
-
Under Save as type, pick Excel Template and click Save.
-
The next time you create a workbook, click File > New > Personal and open your template.
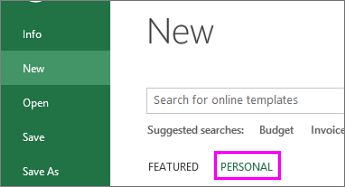
For more on using hyperlinks, see Work with hyperlinks in Excel.
Learn more about saving a workbook as a template.
No comments:
Post a Comment