OneNote is a great collaboration tool. You can share a notebook with others so they can view or edit content and work together. If you want to move a shared notebook to a new location, everyone who needs access to it needs to be notified of the new location. This cannot be achieved by simply moving the OneNote notebook file.
To change the location of a shared OneNote notebook, you must create a new notebook in the new location and move the old notebook content into it, section by section, by following these steps:
Tip: Consider moving notebooks only during times when you know that shared editing activity will be at a minimum. It's also a good idea to first back up all of your files before you make significant changes, especially if you or others are in the middle of important work.
Step 1: Preparing to move
-
In OneNote, choose File > New and select the new folder location in OneDrive or SharePoint, where you want your existing notebook to be moved to.
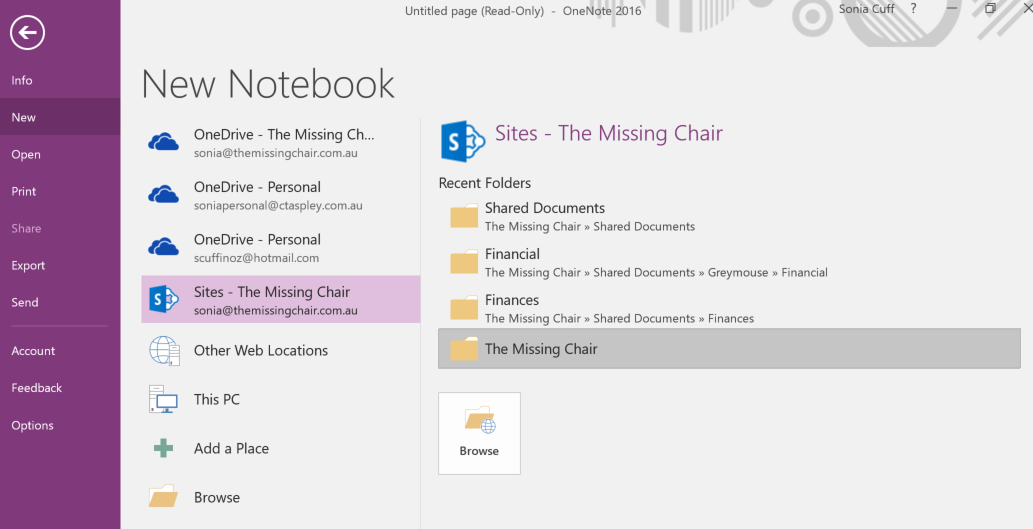
-
Enter a name for the notebook and choose Create.
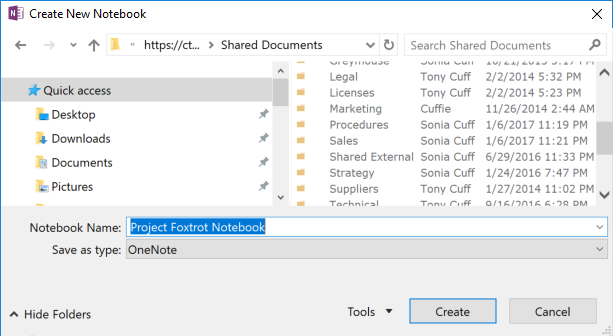
-
Note: After choosing Create, you may be prompted to share the new notebook with other people by inviting them. You can send an email invitation to the new location now by choosing Invite people or leave this until Step 3 by choosing Not now. People receiving the invitation now will not be able to see the old notebook sections in the new location until you have completed Step 2.
Step 2: Moving your notes
-
In the old notebook, right-click a section tab and choose Move or Copy.
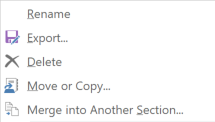
-
Choose the new notebook from the list of notebooks, and choose Move.
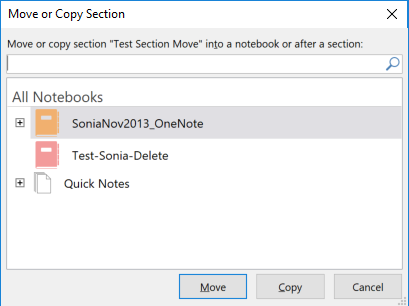
-
Repeat steps 1 and 2 until all the sections are in the new notebook. There is currently no way to select and move multiple sections at once.
-
Press Shift+F9 on your keyboard to manually sync all notebooks and wait for the synchronization to finish. If you're using a touch device without an external keyboard, use the Shared Notebook Synchronization status viewer to initiate a sync. . For more info, see View the synchronization status of shared notebooks.
When OneNote is done syncing the changes, the moved sections will be visible to everyone when they open the new notebook location.
Step 3: Notify people of the new notebook location
OneNote cannot update the notebook location for people you have shared it with. There are two ways you can notify them of the new notebook location:
-
In the original notebook, create a new section with a page containing a link to the new notebook, advising people to open it. To create the new location link, see the section Get a sharing link in Share a OneNote 2016 for Windows notebook with other people.
Or
-
Send a Share invitation email from the new notebook. For info about how to generate a Share invitation email, see Share a OneNote 2016 for Windows notebook with other people.
Note: Once you are certain that everyone is accessing the notebook from the new location, the old notebook file can be permanently deleted. See Delete a OneNote 2016 for Windows notebook from OneDrive.
See also
Step 1: Preparing to move
When you're ready to move a shared notebook to a new location, do the following:
-
Create a new notebook (File > New) at the location where another notebook should be moved to.
-
Notify people with whom you're sharing the old notebook that it is being moved, and that they should open the new notebook. You can do this in one of two ways:
-
In the original notebook, create a new section with a page containing the instructions (recommended).
-
Send them an email with the instructions.
-
-
In either case, include the URL of the new notebook and add some text on your page or in your email explaining why and where the notebook is being moved.
Step 2: Moving your notes
When you're ready to move your notes from the old notebook to the new, do the following:
-
Make sure that you have both the old and new notebooks open, and then drag each notebook section from the old notebook over to the new.
-
If you previously created a section in the old notebook to tell others that the notebook was being moved, leave that section in the old notebook without moving it. That way, anyone who opens the old notebook after some time (for example, a work colleague returning from an extended vacation) will be able to see where the notes were moved.
-
Press Shift+F9 on your keyboard to manually sync all notebooks and wait for the synchronization to finish. When OneNote is done syncing the changes, everyone will see the new notebook structure when they next log into the new notebook.
-
Close the old notebook. Doing so doesn't delete it, but it will prevent you from going back to it out of habit.
Do you need Personal Finance?
ReplyDeleteBusiness Cash Finance?
Unsecured Finance
Fast and Simple Finance?
Quick Application Process?
Finance. Services Rendered include,
*Debt Consolidation Finance
*Business Finance Services
*Personal Finance services Help
contact us today and get the best lending service
personal cash business cash just email us below
Contact Us: financialserviceoffer876@gmail.com
call or add us on what's app +918929509036