To permanently close your Outlook.com email account, you need to close your Microsoft account. When you close your Microsoft account, your email and contacts are deleted from our servers and can't be recovered. If you use your Microsoft account with Xbox, Skype, OneDrive, or other Microsoft services, you'll no longer be able to access those services.
-
If you want a fresh start, you can create a new account without closing your old account. This will give you a new Outlook.com email address, inbox and From address, and you won't lose access to your existing email and contacts.
-
If you want to use a new email address with your existing Outlook.com account, you can add an email address to your Outlook.com account. This will give you an additional email address which uses the same inbox, contact list, and account settings as your primary email address.
-
If you just need a new name to be associated with your account, you can change your profile photo or name.
-
If your account has been hacked and you want to recover it, see My Outlook.com account has been hacked.
Close your Microsoft account
Warning: When you follow the steps below, you're permanently shutting down your Microsoft account. All your email and contacts will be deleted from the server and can't be recovered, and you won't be able to access Microsoft services like Xbox, Skype, and OneDrive using that account. To simply sign out from your email account, select your name or profile picture at the top right corner of the window and choose Sign out.
To close your account, click the button below and follow the instructions.
To learn more about what happens when you close your Microsoft account, see How to close your Microsoft account.
Sign out of Outlook.com
If you just want to sign out of Outlook.com, here's how.
-
Select your account picture at the top of the screen.
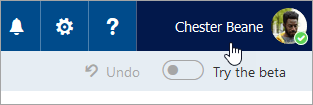
-
Select Sign out.
To stop signing in automatically, unselect Keep me signed in on the Enter password page.
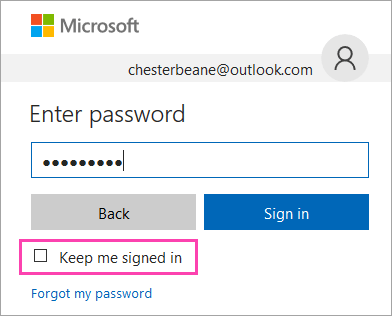
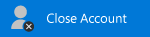
No comments:
Post a Comment