Paint 3D can be used to create impressive 3D objects, but it also lets you use and manipulate a vast amount of pre-made objects in the 3D library.
Note: Paint 3D is available in Windows 10.
Searching the 3D model library
-
Launch Paint 3D from your Apps.
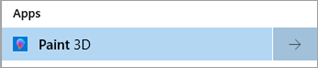
-
Select 3D shapes from the ribbon and then Open 3D library.

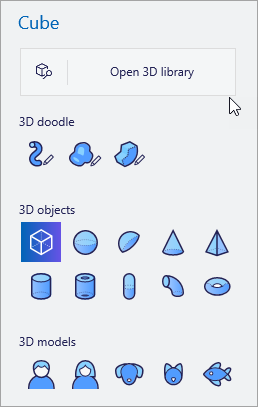
-
Enter your search term into the Search box and press Enter.
-
Select your chosen model to add it to the canvas.
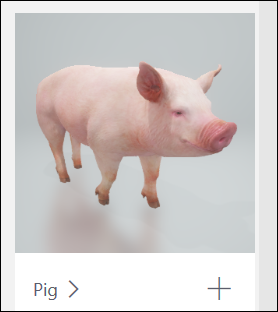
Manipulating the 3D model
Using 3D models, you can move them and add multiples together to create your own unique model.
Lets trying making a pig with wings!
-
When you click on the model, movement arrows will appear.
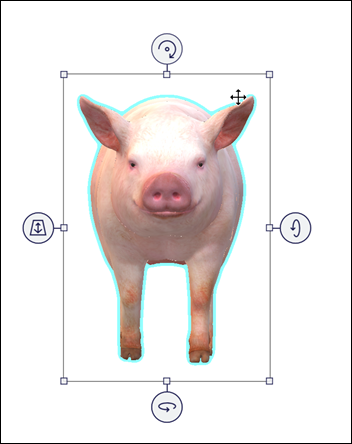
-
The top arrow will rotate the object along the Z-axis.
-
The right arrow will rotate along the X-axis.
-
The bottom arrow will rotate along the Y-axis.
-
The left arrow will slide your model forward and backwards in space.
-
Click and drag the model to move it around the canvas.
-
Click and drag the little white boxes on the corners and sides of the box surrounding the object to enlarge, shrink, or stretch the object however you want.
Play around with these until you get a good sense of moving and manipulating the model.
-
-
Open the 3D library again, search for a wing, and when you find the one you want click it to add it to the canvas.
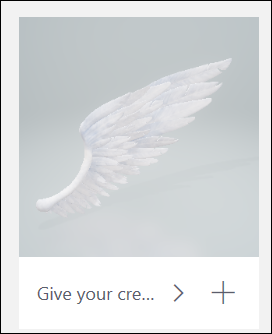
-
The wing will appear on the canvas. Drag the models apart and resize them so that they will look how you want them to together.
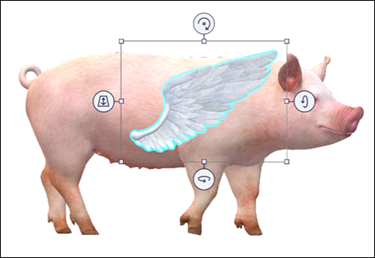
-
Move the models around until the wing is positioned correctly and looks like it's sticking out of the pig how you want it.
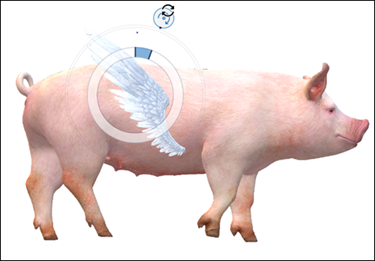
Clicking Select all will allow you to rotate both models at the same time so you can make sure they are correctly from all angles.
-
Make the two models one by clicking Select all and then clicking Group from the right side menu.
-
Now follow the steps again to add another wing the other side of the pig.
Extras: Add backgrounds, effects, and more to your 3D model
Backgrounds
-
Return to the 3D library and search for a background you want (Sky, for example).
-
Click on the background object to resize and position how you want it.
Drag the corners of the background to the edges of the canvas.
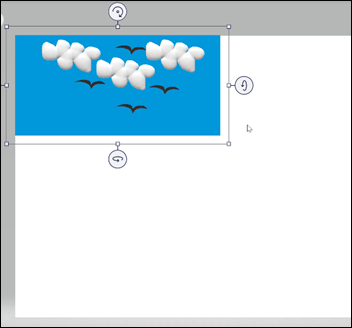
Effects
-
To add an effect to your 3D Paint project, click Effects.
-
Click the effect you want on the menu. It will instantly filter over your painting.
Click on the sun around the Light wheel and spin it around to reposition the lighting.
Clicking on the other tabs at the top of Paint 3D (2D shapes, 3D shapes, Stickers, and Effects) will allow you to add even more details to your Paint 3D project.
Microsoft Office Tutorials: Using Objects In Paint 3D >>>>> Download Now
ReplyDelete>>>>> Download Full
Microsoft Office Tutorials: Using Objects In Paint 3D >>>>> Download LINK
>>>>> Download Now
Microsoft Office Tutorials: Using Objects In Paint 3D >>>>> Download Full
>>>>> Download LINK 5I