| |
Resume Assistant helps get your creative juices flowing by showing you examples of how real people — in the fields you're interested in — describe their work experience and skills.
If you're not seeing Resume Assistant, find out why

Start Resume Assistant
Go to Review > Resume Assistant (The first time you do this, click Get started in the pane).

Type the role you're interested in, such as project manager, and optionally, an industry, such as computer software. Click See examples, and Resume Assistant shows you work experience descriptions to use as inspiration for writing your own description.
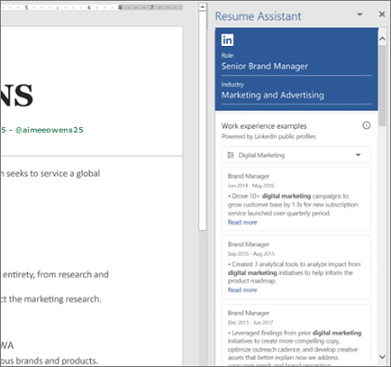
Resume Assistant also shows top skills related to the role, as identified by LinkedIn. For ideas on how to weave pertinent skills into your descriptions, try filtering the examples by the skills you have.
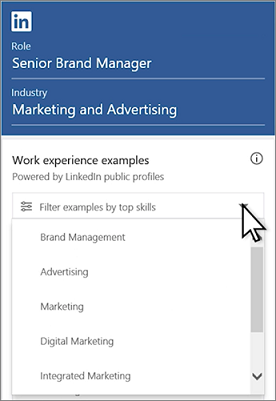
Resume Assistant surfaces open job opportunities that might interest you. Use the short descriptions for ideas on how to tailor your resume even further. When you finish editing your resume, click on these jobs to learn more or apply for the job. You don't need a LinkedIn account to use Resume Assistant, although you can sign in to LinkedIn (or sign up for an account) when you follow a link from Word to the LinkedIn site.
Note: When you start a new document based on a resume template, Resume Assistant opens automatically.
Editor for Resume Assistant
When you are working on your resume, Editor for Resume checks your resume for resume specific style issues such as first person reference, vague verbs, unsuitable expressions and more.
-
Open a resume.
-
Go to Review > Resume Assistant.
-
Enter the Role and Industry. Scroll down in the Resume Assistant pane to see Editor for Resume toggle.
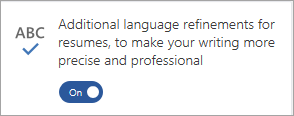
For details on resume critiques see, Select grammar and writing style options
Don't see Resume Assistant?
Resume Assistant is available in Word for Microsoft 365 on Macs and Windows computers, and in Word for the web when you are signed in to your personal Microsoft account (not your work or school account). Only a few locale and language settings are supported.
Note: Resume Assistant is available only when you're editing a document, so the ribbon button will appear dimmed when you've opened a document you don't have permission to edit, and any time you open a document as read-only.
If the Resume Assistant button appears dimmed and you're editing the document, then LinkedIn integration may have been switched off. On a Windows computer, check File > Options > General > Show LinkedIn features in my Office applications. For more information about this setting, see About LinkedIn information and features in Microsoft apps and services. On a Mac, uncheck Word > Preferences > General > Turn off Resume Assistant.
English display language is required
Resume Assistant is an English-language feature. To use it, the display language in Word must be set to English.
Turning off Resume Assistant
In Windows, you can turn off Resume Assistant by switching off all LinkedIn features in Office: in File > Options > General, uncheck Show LinkedIn features in my Office applications. For more information about this setting, see About LinkedIn information and features in Microsoft apps and services.
On a Mac, if you want to turn off Resume Assistant, go to Word > Preferences > General, and check Turn off Resume Assistant.
Public profiles and privacy
How does my resume get detected?
Word scans for patterns in the documents you open, to determine if the document is likely to be a resume--similar to how grammar checking works. If you consent to use Resume assistant, then pattern-matched content from your resume is used to tailor the results in the Resume Assistant pane. For example, a job title and a location name allows for tailored job results. This is used only to enhance the Resume Assistant experience; Microsoft does not collect any personal information.
Public profiles
The work experience examples in Resume Assistant are drawn from public profiles on LinkedIn, and they're based on the roles and industries you choose, so you get ideas on how to tailor your descriptions. Remember, the descriptions are examples only. Your resume reflects you, not someone else.
Because Resume Assistant is showing you public profiles, you only see the experience and skill descriptions, not who they belong to. If you have a LinkedIn account, the information you share in your public profile is available to be shown in Resume Assistant, but you can go to your privacy settings to opt out.
For more information about public profiles on LinkedIn, see LinkedIn Public Profile Visibility.
 This feature is available only to
This feature is available only to
Microsoft Office Tutorials: Use Resume Assistant And Linkedin For Great Resumes >>>>> Download Now
ReplyDelete>>>>> Download Full
Microsoft Office Tutorials: Use Resume Assistant And Linkedin For Great Resumes >>>>> Download LINK
>>>>> Download Now
Microsoft Office Tutorials: Use Resume Assistant And Linkedin For Great Resumes >>>>> Download Full
>>>>> Download LINK qP