Displaying task names next to their bars on the Gantt Chart can make the chart easier to read and more appealing, especially if you want to show only the bar side of the chart in a meeting or report.
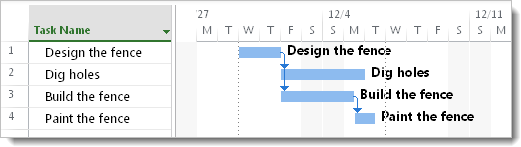
But you don't have to stop there. You can add almost any piece of project information next to Gantt bars, such as people's names, task costs, or task durations. And you can add text all over the bars, on top, underneath, or even inside.
This example shows the steps for adding task names to the right side of Gantt bars.
-
While in Gantt Chart view, choose Format > Bar Styles.
Tip: If you're in a hurry, right-click within the chart portion of a Gantt Chart view, and then click Bar Styles.
-
In the Bar Styles box, click the Text tab.
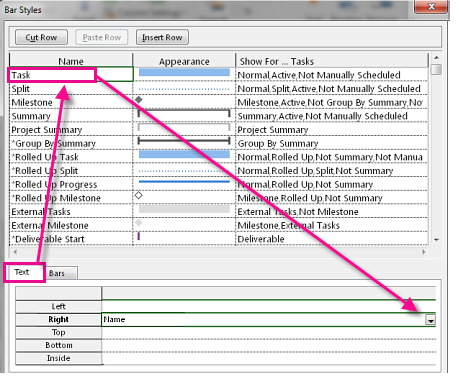
-
In the row labeled Right, click the "Name" field.
Project management tip To add clarity and visual appeal to your Gantt bars without cluttering things up, add task names only to summary tasks.
Now that your creative juices are flowing, here are some more things you can to do to improve the look of the Gantt bars.
To | Here's how |
|---|---|
| Add text to specific bars | Double-click a single bar. In the box, click Bar Text tab, and then pick the kind of text you want near the Gantt bars. Make sure you double-click on the bars and not on the space surrounding them otherwise the dialog won't appear. |
| Add custom text to bars | To add unique text that isn't a project fields, enter a custom text field, such as Text1, Text2, or Text3. |
No comments:
Post a Comment