You can easily print a single page, a complete section, or an entire notebook.
-
On any page in OneNote for Windows 10, click or tap the Settings and More button
 located in the top right corner.
located in the top right corner. -
Click Print, and then do any of the following:
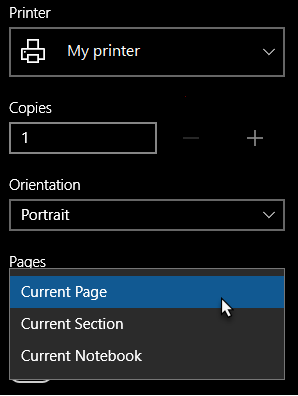
-
Under Printer, select the physical or virtual printer that you want to use.
Tip: If the printer you want is not available, make sure it was installed properly. In Windows 10, click the Start button, and then click Settings > Devices > Printers & scanners. In the list of installed printers, click the printer you want to manage, or click + Add a printer or scanner to install your printer. When your printer has been successfully installed and configured, restart OneNote, and then try selecting your printer again.
-
Under Copies, select how many copies you want to print. (This setting is only visible if you have a physical printer selected.)
-
Under Orientation, select if you want to print in Portrait (tall pages) or Landscape (wide pages).
-
Under Pages, select if you want to print the Current Page, the Current Section, or the Current Notebook.
-
To export to PDF, in the Printer list, select Microsoft Print to PDF.
-
To select a page size, click or tap More settings and then select a size under Paper and quality.
Note: Additional settings may be available for the specific model of your printer — such as duplex printing, color preferences, or collation options.
-
-
Click or tap Print to print your notes with the options you have selected.
No comments:
Post a Comment