If you're ready to join a chat room conversation, it's easy to post a message. Messages can include images, working links, emoticons, text formatting, and up to 8,000 characters. Lync also checks your spelling as you type your messages. To improve readability in the chat room window, messages that exceed 700 characters are posted as stories. Stories include a title that you provide, the first few lines of text, and a link people can click to open the rest of the message, if they're interested in it. Messages with less than 700 characters are visible in their entirety.
Important: In Lync persistent chat rooms, messages are not deleted. Any message you post will be visible to all participants, current and future, for as long as the chat room is accessible.
-
In the chat room window, in the text input area, type your message.
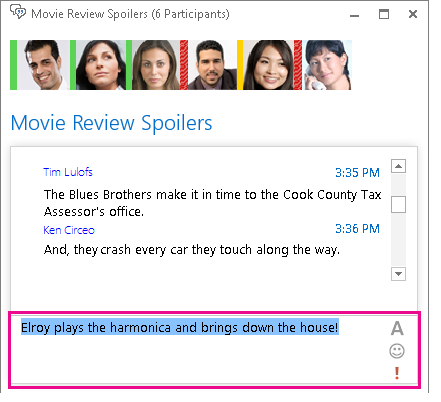
-
(Optional) You can add special content and customize the appearance of your message as follows:
-
To add an image to your message, do any of the following:
-
Drag-and-drop the image from your computer to your open IM.
-
Copy and paste the image from any Office program into your IM.
-
Press PrtScn on your keyboard to capture the image directly from your screen, then past it into your IM.
-
-
To change the text color, size, font type, or formatting (italic, bold, or underlined) for all or part of your message: Highlight the text you want to change, click the Font icon
 , then select the font features you want from the Change font dialog box:
, then select the font features you want from the Change font dialog box:
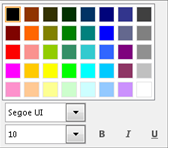
-
To add an emoticon: Put the cursor where you want the emoticon to go, click the Emoticon icon
 , then select the emoticon you want to add from the Add emoticons dialog box:
, then select the emoticon you want to add from the Add emoticons dialog box:
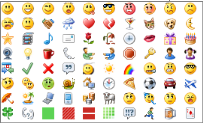
-
To add a web address as a working link: Copy and paste the link into the text area. (Be sure to use the full address.)
-
To mark your message as high-priority: Click the High importance icon
 .
.
-
Post your message by pressing Enter on your keyboard.
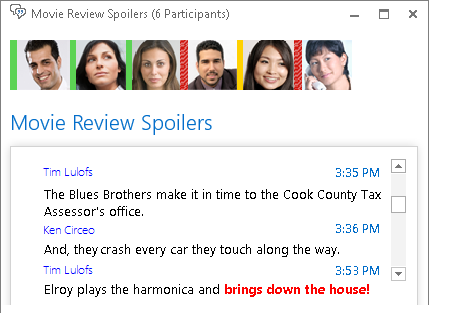
Ad hoc audio call from a chat room
If you need to discuss a subject that needs immediate attention, you can quickly start a call with the participants in a chat room.
-
Click the call button at the bottom of the window.
-
Lync calls the members in the room, and they can use the call alert to join the conference.
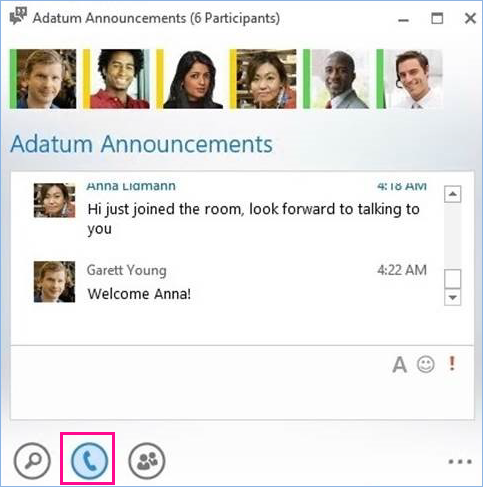
A link for joining the conference is also added to the room, which lets people join later if they missed the call alert.
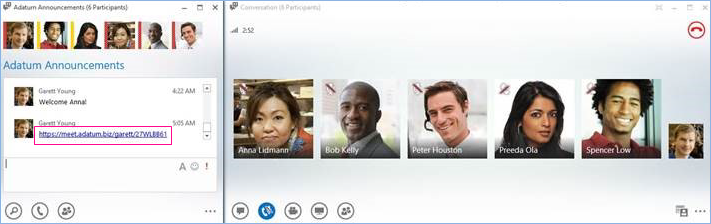
Note: The chat room creates a new conference link, every time someone starts a conference call, and follows the same permissions and policies that are set up for your account.
No comments:
Post a Comment