If you have a Microsoft Exchange account, you can look up the schedule of someone in your organization.
The easiest way to see someone's schedule is to start a meeting invitation. After reviewing the person's schedule, you can close the meeting invitation without sending it.
-
Click Calendar in the Navigation Bar, and then click Meeting on the Home tab.
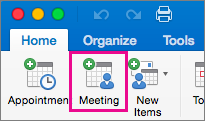
-
If you have more than one account in Outlook, on the From menu, select the Exchange account for the organization that you want.
-
On the To line of the new meeting, type the name or email address of the person whose schedule you want to look up.
-
Select their name from the Directory section of the search.
-
In the Starts field, enter the day for which you want to check the schedule.
-
On the Organizer Meeting tab, click Scheduling.
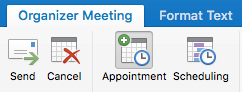
A calendar appears that shows the free/busy times for the organizer and the person on the To line.
-
To show all the hours in the day—not just the hours of your work day—clear the Show work hours only check box.
-
To delete the meeting without sending a meeting request, close the meeting window and choose Discard Invitation.
When you look up other people's schedules, the information you see reflects how they have set their free/busy status for each calendar event. If someone has a meeting on his or her calendar set to Show As "Free," you will not see that meeting in the calendar window.
This procedure instructs you to set up a meeting invitation. However, you can then delete the invitation without sending it.
-
On the Home tab, click New, and then click Meeting.
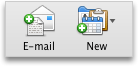
-
In the To box, type the name or address of the person whose schedule you want to look up.
-
If you have more than one account in Outlook, on the From menu, select the Exchange account for the organization that you want.
-
In the Starts field of the meeting, enter the day for which you want to check the schedule.
-
Click the Scheduling Assistant tab, which is located under the date and time text boxes.
A calendar appears that indicates the free/busy times for the person in the To box.
-
To show all the hours in the day — not just the hours of your work day — clear the Show work hours only check box.
-
To delete the event without sending it, close the meeting window.
Tip: When you look up someone else's schedule, the information that you see reflects how they have set their free/busy status for each event. If someone has marked a meeting status as "Free," you will not see that meeting on their calendar.
Thanks for sharing such amazing content which is very helpful for us. Please keep sharing like this. Also check to learn
ReplyDeleteBuy Home, Business and Student Software