New drawing files open with only one page, but you can add as many pages as you want.
By default, each new drawing page inherits the size, orientation, scale, measurement unit, shadow offset, ruler, and grid settings of the page currently displayed in the drawing window. However, you can change any of those settings for the new page.
Insert a new page in a specific position
Alternatively, to create a new page with custom properties such as scaling or size, do the following:
-
In the lower-left of the drawing window, right-click a page tab
 , and then click Insert.
, and then click Insert. -
In the Page Properties tab, and either type a name for the page or use the default name.
-
To change the scale or size of the new page, click the Drawing Scale or the Page Size tabs and make any appropriate changes.
-
Click OK.
Quickly add a page
-
Simply click the + or the Insert Page icon at the bottom of the drawing window.
The new page is inserted at the far right end of the existing set of page tabs. It takes on the design characteristics of the page that was active. By default, the new page is named Page-#. You can rename the page, if you want, by right-clicking the name and selecting Rename.
Rename a page
By default, page names have numbers to ensure each name is unique, but you can rename any page:
-
Right-click the page tab, then select Rename.
The name is highlighted.
-
Enter the name you want to assign to the page.
-
Press Enter when you're done.
Change the look of a new page
By default, a new drawing inherits the characteristics of the page that's currently displayed in the drawing window. To change the look of the new page.
-
Select the new page. Add a couple shapes so you can see how they look with the current design.
-
On the Design tab of the Ribbon, open the Themes gallery.
-
Point at an option in the gallery to get a preview of what it will make the page look like.
-
Select the theme you want to use.
Insert a new page in a specific position
When you use the Insert command, a new page is inserted immediately to the right of the selected page tab:
-
Right-click the page tab that you want to insert a page next to.
-
Select Insert.
A new page is inserted to the right of the page tab you selected in step 1, and the new page takes on the design characteristics of that page. (To learn how to change that design, see Apply a theme.)
Quickly add a page
-
Open the diagram for editing.
-
At the bottom of the diagram, select Insert a new page
 .
.The new page is inserted at the far right end of the existing set of page tabs. It takes on the design characteristics of the page that was active when you did step 2. By default, it's named Page-#. You can rename the page, if you want, by right-clicking the name and selecting Rename.
Tip: Don't forget to add alternative text to a page. For more information, see Make a Visio for the web diagram accessible.
Open a visible page in a diagram with several pages
-
Open the diagram for viewing or editing.
-
Select the desired page tab at the bottom of the diagram.
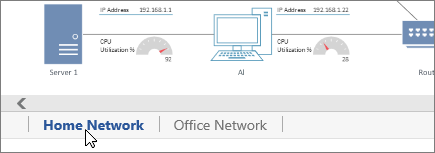
Navigate through a multi-page diagram
If there are many pages in the diagram, you may not see the page you want. Visio has two kinds of navigation controls to ensure you can select any page in your file: A comprehensive page list, and buttons for scrolling left and right through the set of pages.
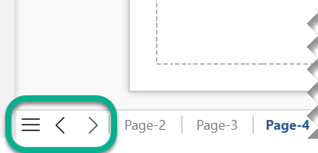
Select a page from the page list
-
Open the diagram for viewing or editing.
-
Below the diagram, at the left end of the page-tab bar, select the Page List
 button to view a list of all the available pages.
button to view a list of all the available pages. 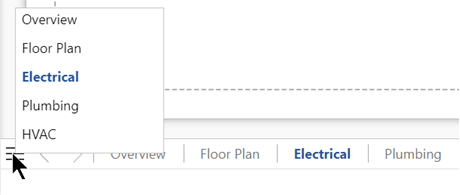
(The bold name in the list indicates the currently active page.)
-
Select a page name to open that page.
Scroll through the page-navigation bar
If your drawing has many pages, not all may be visible in the page-navigation bar below the drawing canvas. Use the two Scroll buttons to bring other page tabs into view, then you can select the page you want:
| Scroll to Previous Page in the navigation bar | |
| Scroll to Next Page in the navigation bar | |
Rename a page
By default, page names have numbers to ensure each name is unique, but you can rename any page:
-
Right-click a page tab, then select Rename.
-
In the Rename page to box, enter the name you want for the page.
-
Select OK.
Delete a page
-
Open the diagram for editing.
-
Right click the page tab, and then select Delete.
Tip: If you accidentally delete a page, select Home > Undo, or press Ctrl+Z.
-
In the lower-left of the drawing window, right-click a page tab
 , and then click Insert.
, and then click Insert. -
In the Page Properties tab, and either type a name for the page or use the default name.
-
Optionally, to change the scale or size of the new page, click the Drawing Scale or the Page Size tabs and make any appropriate changes.
-
Click OK.


No comments:
Post a Comment