Microsoft Teams is a chat-based hub for colleagues to work together. Use Microsoft Teams with your keyboard and a screen reader to explore and navigate the app main views and elements, and to move between views and functions. We have tested it with JAWS and NVDA, but it might work with other screen readers as long as they follow common accessibility standards and techniques.
 Need instructions on how to get started with Microsoft Teams, but not using a screen reader? See Sign in and get started with Teams.
Need instructions on how to get started with Microsoft Teams, but not using a screen reader? See Sign in and get started with Teams.
Cycle through the main screen elements
To cycle through the Microsoft Teams screen elements, press Ctrl+F6 to move between the different screen regions. The screen contains the following main elements:
-
The main content area in the center of the screen. The main content area consists of a list pane and a content pane. For instructions on how navigate inside this element, go to Navigate inside a view.
-
The vertical toolbar on the far left on the screen. The screen reader announces: "App bar." To navigate inside the toolbar, press the Up or Down arrow key. The screen reader announces the buttons as you move. From the toolbar, you can switch to another view or to an installed app.
-
The horizontal menu bar at the top of the screen, which contains the Back and Forward buttons, and the search field.
To cycle through the horizontal menu bar, the vertical toolbar, the list pane of the main content area, and finally the content pane of the main content area, press Ctrl+F6.
Note: In NVDA this is called the browse mode. In JAWS it is called the virtual cursor mode.
To cycle through the Microsoft Teams screen elements with JAWS, press R to move between the different screen regions. With NVDA, press D. The screen contains the following main elements:
-
The main content area in the center of the screen. The main content area consists of a list pane and a content pane. For instructions on how navigate inside this element, go to Navigate inside a view.
-
The vertical toolbar on the far left on the screen. The screen reader announces: "App bar." To navigate inside the toolbar, press the Up or Down arrow key. The screen reader announces the buttons as you move. From the toolbar, you can switch to another view or to an installed app.
-
The horizontal menu bar at the top of the screen, which contains the Back and Forward buttons, and the search field.
To cycle through the horizontal menu bar, the vertical toolbar, the list pane of the main content area, and finally the content pane of the main content area with JAWS, press R. With NVDA, press D.
Navigate to a view
Microsoft Teams contains the following main views: Teams, Activity, Chat, Calendar, and Files.
Teams view
When you first sign in to the Microsoft Teams app, you land in the Teams view. The team with the most recent activity in your teams list is selected, and the team's conversation in the General channel is displayed. You can browse your teams, select a team's channel, add new channels, and join or leave a team. You can also access, modify, and contribute to the content of a team channel. For example, you can write a message or upload a file to share with your team.
To go to the Teams view after login, press Ctrl+3. The screen reader announces: "Teams and channels list." The focus is in the Favorites section in the list pane.
Tip: To quickly go to a specific channel or team, press Ctrl+E to move to the search field at the top of the screen. Type /goto, press Enter, and start typing the name of the channel or team. The list of search results is updated as you type. Press the Down arrow key to browse the list until you hear the result you want, and then press Enter. The requested team or channel opens in the Teams view.
Activity view
The Activity view contains activity feeds that contain a summary of everything that's happened in the team channels you follow or a summary of your recent activity.
To go to the Activity view, press Ctrl+1. The screen reader announces: "Feed is selected." The focus is on the listing option menu in the list pane.
Chat view
The Chat view lists your recent messages. You can browse the messages list, and open a message to write a reply, read a whole conversation, start a call, or share a file in a chat. You can also check a contact's details and start a private chat.
To go to the Chat view, press Ctrl+2. The screen reader announces: "Chat list." The focus is in the list of recent chats in the list pane.
Calendar view
The Calendar view lists your upcoming meetings. You can browse upcoming meetings, join an online meeting, or schedule a meeting.
To go to the Calendar view, press Ctrl+4. The screen reader announces: "Calendar grid." The focus is on the Today section in the list pane.
Calls view
In the Calls view, you can call your contacts directly from Microsoft Teams. You can also browse your call history and check your voice mail.
Note: The Calls feature is available in certain regions only.
To go to the Calls view, press Ctrl+5. You hear: "Calls list."
Files view
In the Files view, you can browse and open your personal files from OneDrive or your team's shared files in the native app, or edit them in Microsoft Teams. You can also download a file to your local device.
To go to the Files view, do one of the following:
-
If you have the Calls feature, press Ctrl+6.
-
If you don't have the Calls feature, press Ctrl+5.
The screen reader announces the details of the first file in the recent files list. The focus is on the first file in the content pane.
Navigate inside a view
Each view contains a main content area in the center of the screen. This area has been divided into a list pane and a content pane. The contents of each pane depend on the selected view.
When you select a view, the focus moves to either the list pane or content pane as described in Navigate to a view. To navigate between the list and content panes, press the Tab key, Shift+Tab, or Ctrl+F6.
List pane
The list pane is on the left side of the main content area. You can browse and select items and display them in detail in the content pane on the right. For example, in the Chat view, select a chat in the list pane, and the entire chat is displayed in the content pane. Depending on the selected view, you can also schedule a meeting or join a team.
-
To enter a list, press the Tab key or the Down arrow key until you hear the first item in the list.
-
To browse the items in a list pane, press the Up or Down arrow key. The screen reader announces the item details or buttons as you move.
-
To select an item in a list and display its details in the content pane, press Enter.
Content pane
The content pane is on the right side of the main content area. You can access the content of the item selected in the list pane. Depending on the selected view, you can also add channels and tabs, start a call, and type a message. The content pane also contains a tabs row on the top of the pane to organize the team assets, for example, to posts, shared files, or organizational info.
To navigate in the content pane:
-
Go to the Microsoft Teams channel window in which you want to navigate the page. To navigate to the tabs row, press the Tab key or Shift+Tab until you hear the currently selected tab, for example, "Posts." To move to another tab, press the Right or Left arrow key until you hear the tab you want to select, and then press Enter.
-
To enter the content pane main area, press the Tab key until you hear the latest item in the area, such as the latest message in a conversation.
-
To navigate inside a content pane, press the Tab key, or the Up or Down arrow key. The most recent content is in the bottom of the pane.
-
To navigate inside a calendar in the content pane, press Ctrl+4 and then press the Tab key or Shift+Tab to move between the top tool bar, calendar options tool bar, and the calendar body. Use the Up and Down arrow keys to navigate inside a day in a calendar and the Left and Right arrow keys to move between days.
Note: In NVDA this is called the browse mode. In JAWS it is called the virtual cursor mode.
-
Go to the Microsoft Teams channel window in which you want to navigate the page. To navigate to the tabs row with JAWS, press R or Shift+R until you hear the name of the team. Press the Up arrow key until you hear currently selected tab, for example, "Posts." With NVDA, press D or Shift+D instead. To move to another tab, press the Right or Left arrow key until you hear the tab you want to select, and then press Enter.
-
To enter the content pane main area with JAWS, press R until you hear the latest item in the area, such as the latest message in a conversation. With NVDA, press D instead.
-
To navigate between headings inside a content pane, press H or Shift+H. The most recent content is in the bottom of the pane.
A conversation is organized into the following heading levels:
-
Heading level 2: The name of the channel
-
Heading level 3: Date separators within the conversation
-
Heading level 4: The individual messages in this conversation
-
Heading level 5: Replies to a message, or the reply field
-
To navigate inside a calendar in the content pane, press Ctrl+4 and then press the Tab key or Shift+Tab to move between the top tool bar, calendar options tool bar, and the calendar body. Use the Up and Down arrow keys to navigate inside a day in a calendar and the Left and Right arrow keys to move between days.
Enable the JAWS virtual cursor
Recent versions of JAWS no longer have the virtual PC cursor mode set as default for Microsoft Teams. For more information on the JAWS virtual cursor, go to Use Microsoft Teams with the JAWS virtual cursor.
-
With JAWS running, open Microsoft Teams.
-
Press the SR key+6 to open the JAWS Settings Center window. The focus changes to the Search box in that window.
-
In the Search box, type use virtual PC.
-
Press the Tab key once to move the focus to the list of search results. You hear "Use virtual PC cursor," followed by the current setting of the virtual PC cursor option. If the current setting is "Unchecked," press Spacebar to select the Use virtual PC cursor check box.
-
Press the Tab key until you hear "OK button," and press Enter.
Customize the app bar
You can add your favorite apps to the app bar and use them inside Microsoft Teams. This way you can quickly work with, for example, OneNote without leaving Microsoft Teams and your conversations there. You can also unpin any of the default Microsoft Teams views from the app bar.
Add an app to the app bar
-
Press Ctrl+F6 until you hear "App bar," press the Up or Down arrow key until you hear "More added apps," and press Enter to open the menu. The focus moves to the search field.
-
Start typing the name of the app you want to add, for example, OneNote. When you stop typing, you hear "Apps list updated," followed by the number of search results and the name of the currently selected app.
-
Press the Up or Down arrow key to browse the search results. When you find the right app, press Enter to finish adding it to the app bar. You can now open the app within Microsoft Teams using the app bar.
Tip: If you later want to remove the app from the app bar, navigate to the app in the app bar and press Shift+F10. Then press the Up or Down arrow key until you hear "Uninstall," and press Enter. When the confirmation dialog box opens, press Enter again.
Unpin a default view from the app bar
If you find you seldom use some of the Microsoft Teams default views, such as Files, you can unpin them from the app bar. The views are not deleted permanently, and you can pin them back whenever you want.
-
Press Ctrl+F6 until you hear "App bar," and press the Up or Down arrow key until you find the view you want to unpin.
-
Press Shift+F10 to open the menu. You hear: "Unpin." Press Enter.
Tip: If you later want to return the view to the app bar, first add the view as instructed in Add an app to the app bar. Then navigate to the app in the app bar, and press Shift+F10. You hear: "Pin." Press Enter.
Microsoft Teams is a chat-based hub for colleagues to work together. Use Microsoft Teams on Mac with your keyboard and VoiceOver, the built-in Mac OS screen reader, to explore and navigate the app main views and elements, and to move between views and functions.
 Need instructions on how to get started with Microsoft Teams, but not using a screen reader? See Sign in and get started with Teams.
Need instructions on how to get started with Microsoft Teams, but not using a screen reader? See Sign in and get started with Teams.
Notes:
-
New Microsoft 365 features are released gradually to Microsoft 365 subscribers, so your app might not have these features yet. To learn how you can get new features faster, join the Office Insider program.
-
This topic assumes that you are using the built-in macOS screen reader, VoiceOver. To learn more about using VoiceOver, go to VoiceOver Getting Started Guide.
Cycle through the main elements
To cycle through the sections in Microsoft Teams, press Command+F6 (to go forward) or Shift+Command+F6 (to go backward). The focus jumps between the sections on the screen. For example, when you open Microsoft Teams in the Teams view, pressing Command+F6 jumps between the sections in the following order:
-
The Search field at the top of the screen. VoiceOver announces: "Search and new chat." To navigate the other items on the same menu bar, press the Tab key or Shift+Tab. VoiceOver announces the buttons and fields as you move. From the menu bar, you can, for example, start a new chat or search, or access your profile and the app settings.
-
Join or create a team button in the list pane.
-
The main content area at the center of the screen showing the most recent posts. For instructions on how navigate inside this element, go to Navigate in a view.
-
The message compose box at the bottom of the main content area. VoiceOver announces: "Start a new conversation."
Navigate to a view
Microsoft Teams contains the following main views: Activity, Chat, Teams, Calendar, Calls, and Files.
Tip: To quickly go to a channel or a team, press Command+G. Start typing the name of the channel or team. The list of search results is updated as you type. Press the Down arrow key to browse the list until you hear the result you want, and press Return to go to that channel or team.
For instructions on how to navigate the list and content panes inside a view, go to Navigate in a view.
Teams view
When you first sign in to the Microsoft Teams app, you land in the Teams view. The team with the most recent activity in your teams list is selected, and the team's conversation in the General channel is displayed. You can browse your teams, select a team's channel, add new channels, and join or leave a team. You can also access, modify, and contribute to the content in a team channel, such as write a message or upload a file to share with your team.
To go to the Teams view after login, press Command+3. VoiceOver announces: "Favorite teams."
Activity view
The Activity view lists your and your teams' recent activity. You can, for example, select and read a conversation, check if you have missed calls, or if you've been added to a team.
To go to the Activity view, press Command+1. VoiceOver announces: "Activity and notifications list," followed by the current list option and the number of items. The focus is on the list option menu in the list pane.
Chat view
The Chat view lists your recent messages. You can browse the message list, and open a message to write a reply, read a whole conversation, start a call, or share a file in a chat. You can also check a contact's details and start a private chat.
To go to the Chat view, press Command+2. VoiceOver announces: "Recent chats." The focus is in the message compose box in the main content pane.
Calendar view
In the Calendar view, you can browse your upcoming meetings, join an online meeting, or schedule a meeting.
To go to the Calendar view, press Command+4. VoiceOver announces: "Today." The focus is on the Previous day button in the list pane.
To navigate and access individual meetings in the list pane, change to the Agenda view first. Press the Tab key until you hear "Agenda view," and press Return.
Calls view
In the Calls view, you can call your contacts directly from Microsoft Teams (if this feature is available to you). You can also browse your call history and check your voicemail.
To go to the Calls view, press Command+5. You hear "Contacts," and the number of items on the list. The focus is on the Contacts tab in the list pane.
Files view
In the Files view, you can browse and open your personal files from OneDrive, your team's shared files in the respective app, or edit them in Microsoft Teams. You can also download a file to your device.
To go to the Files view, do one of the following:
-
If you have the Calls feature, press Command+6.
-
If you don't have the Calls feature, press Command+5.
VoiceOver announces the files shown. The focus is on the first file in the content pane.
Navigate in a view
Each view contains a main content area in the center of the screen. This area has been divided into a list pane and a content pane. The contents of each pane depend on the selected view.
When you select a view, the focus moves to either the list pane or content pane as described in Navigate to a view. To navigate between the list and content panes, press Command+F6 or Shift+Command+F6.
List pane
The list pane is on the left side of the main content area. You can browse and select items in the list pane and they will be displayed in detail in the content pane on the right. For example, in the Chat view, select a chat in the list pane, and the entire chat is displayed in the content pane. Depending on the selected view, you can also, for example, schedule a meeting or join a team.
-
To go to a list, press the Tab key or the Down arrow key until you hear the first item in the list.
-
To browse the items in a list pane, press Control+Option+Right or Left arrow key. VoiceOver announces the item details or buttons as you move.
-
To select an item in a list and display its details in the content pane, press Return.
Content pane
The content pane is located to the right of the list pane. Depending on the selected view, you can, for example, add channels and tabs, start a call, or type a message. The content pane contains a row of tabs at the top of the pane for organizing the team assets, for example, into posts, shared files, or organizational info.
-
To move within the banner at the top of the content pane, press the Tab key or Shift+Tab. VoiceOver announces the buttons and fields as you move.
-
To navigate to the tabs at the top, press the Tab key until you hear the name of the currently selected tab. To move to another tab, press Control+Option+Right or Left arrow key until you hear the tab you want, and press Return.
-
To go to the content pane main area, press the Tab key until you hear the latest item in the area, such as the latest message in a conversation.
-
To navigate inside a content pane, press the Tab key or Up or Down arrow key.
Tips: In posts, you can navigate quickly using headings. To navigate, press Control+Option+Command+H. The heading levels are:
-
Heading level 2: The name of the channel
-
Heading level 3: Date separators within the conversation
-
Heading level 4: The individual messages in this conversation
-
Heading level 5: Replies to a message, or the reply field
-
To access the toolbar of a single message, in the content pane main area, press the Up arrow key until you hear the message you want. Press Return to select. You hear: "More options." To browse the toolbar, press the Left or Right arrow key. To select, press Return. From a message toolbar, you can, for example, save or like a message and access further options.
Customize the app bar
You can add your favorite apps to the app bar and use them inside Microsoft Teams. This way you can quickly work with, for example, OneNote without leaving Microsoft Teams and your conversations there. You can also unpin any of the default Microsoft Teams views from the app bar.
Add an app to the app bar
-
Press Command+F6 until you hear "More added apps, Toolbar" and press Return to open the menu. The focus moves to the search field.
-
Start typing the name of the app you want to add, for example, OneNote. When you stop typing, you hear "Apps list updated," followed by the number of search results.
-
Press the Up or Down arrow key to browse the search results. When you find the right app, press Return to finish adding it to the app bar. You can now open the app within Microsoft Teams using the app bar.
Tip: If you later want to remove the app from the app bar, navigate to the app in the app bar and press Shift+F10. Then press the Down arrow key until you hear "Uninstall," and press Return. When the confirmation dialog box opens, press Return again.
Unpin a default view from the app bar
If you find you seldom use some of the Microsoft Teams default views, such as Files, you can unpin them from the app bar. The views are not deleted permanently, and you can pin them back whenever you want.
-
Press Command+F6 until you hear "More added apps, Toolbar" and press the Up or Down arrow key until you find the view you want to unpin.
-
Press Shift+F10 to open the menu. You hear: "Unpin." Press Return.
Tip: If you later want to return the view to the app bar, first add the view as instructed in Add an app to the app bar. Then navigate to the app in the app bar, and press Shift+F10. You hear: "Pin." Press Return.
Microsoft Teams for iOS is a chat-based hub for colleagues to work together. Use Microsoft Teams for iOS with Voiceover, the built-in iOS screen reader, to explore and navigate the app main views and elements, and to move between views and functions.
 Need instructions on how to get started with Microsoft Teams, but not using a screen reader? See Sign in and get started with Teams.
Need instructions on how to get started with Microsoft Teams, but not using a screen reader? See Sign in and get started with Teams.
Notes:
-
New Microsoft 365 features are released gradually to Microsoft 365 subscribers, so your app might not have these features yet. To learn how you can get new features faster, join the Office Insider program.
-
This topic assumes that you are using the built-in iOS screen reader, VoiceOver. To learn more about using VoiceOver, visit Apple accessibility.
-
This topic assumes that you are using an iPhone. Some navigation and gestures might be different for an iPad.
Cycle through the main screen elements
To cycle through the Microsoft Teams screen elements, swipe right (forward) or left (backward). The focus moves through the elements in the following order:
-
The toolbar at the top of the screen. This toolbar contains the More menu button, Search button, the current tab heading, and any buttons specific to the current tab.
-
The main content area at the middle of the screen.
-
The tab bar at the bottom of the screen, containing the Activity, Chat, Teams, Calendar, and Calls tabs.
Navigate to a view
Microsoft Teams contains the following main views: Activity, Chat, Teams, Calendar, and Calls. You can switch from any view to another.
Activity view
When you first sign in to Microsoft Teams, you land in the Activity view, which lists your and your teams' recent activity, such as mentions, likes, or missed calls.
To go to the Activity view, swipe right until you hear "Activity tab," and double-tap the screen.
Chat view
The Chat view lists your recent messages. You can browse the messages list, open a message to write a reply, and read a whole conversation.
To go to the Chat view, swipe right until you hear "Chat tab," and double-tap the screen.
Teams view
The Teams view lists all the teams you belong to. You can browse your teams, select a team's channel, add new channels, and join or leave a team. You can also access, modify, and contribute to the content of a team channel. For example, write a message or upload a file to share with your team.
To go to the Teams view, swipe right until you hear "Teams tab," and double-tap the screen.
Calendar view
The Calendar view lists your upcoming meetings. You can browse upcoming meetings, join an online meeting, or schedule a meeting.
To go to the Calendar view, swipe right until you hear "Calendar tab," and double-tap the screen.
Calls view
The Calls view lists your call history. You can browse the list of past calls and make new calls.
To go to the Calls view, swipe right until you hear "Calls tab," and double-tap the screen.
Navigate inside a view
Each view contains a main content area in the center of the screen. The Activity, Chat, and Teams views also add view-specific buttons to the toolbar. To navigate inside views, swipe right or left to move between elements. Narrator reads the name of each element as they are highlighted. When you hear the one you want, double-tap the screen to select it.
Navigate the More menu
The More menu contains your profile information, your presence status, Microsoft Teams settings, and the Saved and Files views.
-
To open the More menu, swipe right or left until you hear "More menu," and double-tap the screen.
-
Swipe right until you hear the menu item you want, and double-tap the screen.
-
To leave the More menu, swipe left until you hear "Close the More menu button," and double-tap the screen.
Microsoft Teams for Android is a chat-based hub for colleagues to work together. Use Microsoft Teams for Android with TalkBack, the built-in Android screen reader, to explore and navigate the app main views and elements, and to move between views and functions.
 Need instructions on how to get started with Microsoft Teams, but not using a screen reader? See Sign in and get started with Teams.
Need instructions on how to get started with Microsoft Teams, but not using a screen reader? See Sign in and get started with Teams.
Notes:
-
New Microsoft 365 features are released gradually to Microsoft 365 subscribers, so your app might not have these features yet. To learn how you can get new features faster, join the Office Insider program.
-
This topic assumes that you are using the built-in Android screen reader, TalkBack. To learn more about using TalkBack, go to Android accessibility.
-
This topic assumes you are using this app with an Android phone. Some navigation and gestures might be different for an Android tablet.
Cycle through main screen elements
To cycle through the Microsoft Teams screen elements, swipe right (forward) or left (backward). The focus moves through the elements in the following order:
-
The toolbar at the top of the screen. This toolbar contains the More menu button, the current tab heading, buttons specific to the current tab, and the Search button.
-
The main content area at the middle of the screen.
-
The tab bar at the bottom of the screen, containing the Activity, Chat, Teams, Calendar, and Calls tabs.
Navigate to a view
Microsoft Teams contains the following main views: Activity, Chat, Teams, Calendar, and Calls. You can switch from any view to another.
Activity view
When you first sign in to the Microsoft Teams app, you land in the Activity view, which lists your and your teams' recent activity, such as mentions, likes, or missed calls.
To go to the Activity view, swipe right until you hear "Activity tab," and double-tap the screen.
Chat view
The Chat view lists your recent messages. You can browse the messages list, and open a message to write a reply, and read a whole conversation.
To go to the Chat view, swipe right until you hear "Chat tab," and double-tap the screen.
Teams view
The Teams view lists all the teams you belong to. You can browse your teams, select a team's channel, add new channels, and join or leave a team. You can also access, modify, and contribute to the content of a team channel. For example, write a message or upload a file to share with your team.
To go to the Teams view, swipe right until you hear "Teams tab," and double-tap the screen.
Calendar view
The Calendar view lists your upcoming meetings. You can browse upcoming meetings, join an online meeting, or schedule a meeting.
To go to the Calendar view, swipe right until you hear "Calendar view," and double-tap the screen.
Calls view
The Calls view lists your call history. You can browse the list of past calls and make new calls.
To go to the Calls view, swipe right until you hear "Calls tab," and double-tap the screen.
Navigate inside a view
Each view contains a main content area in the center of the screen. The Activity, Chat, and Teams views also add view-specific buttons to the toolbar. To navigate inside views, swipe right or left to move between elements. TalkBack reads the name of each element as they are highlighted. When you hear the one you want, double-tap the screen to select it.
Navigate the More menu
The More menu contains your profile information, your presence status, Microsoft Teams settings, and the Saved and Files views.
-
To open the More menu, swipe right or left until you hear "Open hamburger menu," and double-tap the screen.
-
Swipe right until you hear the menu item you want, and double-tap the screen.
-
To leave the More menu, tap the right side of the screen with two fingers.
Use Microsoft Teams on the web in your browser with your keyboard and a screen reader to explore and navigate the app main views and elements, and move between views and functions. We have tested it with Narrator, JAWS and NVDA, but it might work with other screen readers as long as they follow common accessibility standards and techniques. Microsoft Teams on the web is the digital hub for team work.
 Need instructions on how to get started with Microsoft Teams on the web, but not using a screen reader? See Sign in and get started with Teams.
Need instructions on how to get started with Microsoft Teams on the web, but not using a screen reader? See Sign in and get started with Teams.
Notes:
-
New Microsoft 365 features are released gradually to Microsoft 365 subscribers, so your app might not have these features yet. To learn how you can get new features faster, join the Office Insider program.
-
You can easily access the keyboard shortcuts list from within Microsoft Teams on the web. Press Ctrl+E to go to the Search field, type /keys, and then press Enter.
-
To learn more about screen readers, go to How screen readers work with Microsoft Office.
-
Recent versions of JAWS no longer have the virtual PC cursor mode set as default for Microsoft Teams. For instructions on how to switch the virtual PC cursor mode on, go to Enable the JAWS virtual cursor.
-
With Narrator, you need to turn the scan mode off before you browse the lists and menus. To do so, press the SR key+Spacebar until you hear: "Scan off."
Cycle through main screen elements
To cycle through the Microsoft Teams on the web screen elements, press the Tab key. The screen contains the following main elements:
-
The main content area is in the center of the screen. The main content area consists of a list pane and a content pane. For instructions on how navigate inside this element, go to Navigate inside a view.
-
The vertical toolbar is on the far left on the screen. When the focus moves to the toolbar, the screen reader announces "App bar," followed by a view name. To navigate inside the toolbar, press the Up or Down arrow keys. The screen reader announces the buttons as you move. From the toolbar, you can switch to another view or to an installed app.
-
The horizontal menu bar is at the top of the screen. To navigate within the menu bar, press the Tab key or Shift+Tab. The screen reader announces the buttons and fields as you move. From the menu bar, you can start a new search, or access your profile and the app settings.
With Narrator or NVDA, to cycle through the horizontal menu bar, the vertical toolbar, the list pane of the main content area, and finally the content pane of the main content area, press Ctrl+F6. With JAWS, press R to cycle through the screen regions.
Move between the main views
Microsoft Teams on the web contains the following main views: Teams, Activity, Chat, Calendar, and Files. Use the following keyboard shortcuts to quickly navigate between the main views:
-
Press Ctrl+Shift+3 for Teams.
-
Press Ctrl+Shift+1 for Activity.
-
Press Ctrl+Shift+2 for Chat.
-
Press Ctrl+Shift+4 for Calendar.
-
Press Ctrl+Shift+5 for Files
Note: In certain regions, Microsoft Teams on the web includes an additional Calls main view. If the Calls view is available, you can navigate to it with Ctrl+Shift+5. In that case, the Files view keyboard shortcut is Ctrl+Shift+6.
Teams view
When you first sign in to the Microsoft Teams on the web app, you land in the Teams view. The team with the most recent activity in your teams list is selected, and the team's conversation in the General channel is displayed. You can browse your teams, select a team's channel, add new channels, and join or leave a team. You can also access, modify, and contribute to the content of a team channel. For example, write a message or upload a file to share with your team.
When you move to the Teams view, Narrator announces: "Teams and channels list." NVDA and JAWS announce the details of the currently selected channel. The focus is in the Teams list pane.
Tip: To quickly go to a specific channel or team, use the search region at the top of the screen. Press Ctrl+Shift+G, and start typing the name of the channel or team. The list of search results is updated as you type. Press the Down arrow key to browse the list until you hear the result you want, and then press Enter. The requested team or channel opens in the Teams view. For instructions on how to navigate list and content panes inside a view, go to Navigate inside a view.
Activity view
The Activity view contains activity feeds that contain a summary of everything that's happened in the team channels you follow or a summary of your recent activity.
When you move to the Activity view, the focus is on the most recent activity in the content pane.
Chat view
The Chat view lists your recent messages. You can browse the messages list, and open a message to write a reply, read a whole conversation, start a call, or share a file in a chat. You can also check a contact's details and start a private chat.
When you move to the Teams view, Narrator announces: "Chat list." NVDA and JAWS announce the details of the currently selected chat. The focus is in the Recent chat list in the list pane.
Calendar view
In the Calendar view, you can browse your upcoming meetings, join an online meeting, or schedule a meeting.
When you move to the Calendar view, you hear: "Calendar grid." The focus is on the current day in the calendar grid.
Calls view
In the Calls view, you can call your contacts directly from Microsoft Teams on the web. You can also browse your call history and check your voice mail.
Note: The Calls feature is available in certain regions only.
When you move to the Calls view, you hear: "Speed dial." The focus is on the Speed dial contact list in the content pane.
Files view
In the Files view, you can browse and open your personal files from OneDrive or your team's shared files in the native app, or edit them in Microsoft Teams on the web. You can also download a file to your local device.
When you move to the Files view, you hear "Files," followed by the details of the most recent file. The focus is on the Recent files list in the content pane.
Note: If the Files button is not visible in the vertical toolbar, select the More apps button, which opens a list of applications from which you can select the Files view.
Navigate inside a view
Each view contains a main content area in the center of the screen. This area has been divided into a list pane and a content pane. The contents of each pane depend on the selected view.
When you select a view, the focus moves to either the list pane or content pane as described in Move between the main views. To navigate between the list and content panes, press Ctrl+F6.
List pane
The list pane is on the left side of the main content area. You can browse and select items and display them in detail on the content pane on the right. For example, in the Chat view, select a chat in the list pane, and the entire chat is displayed in the content pane. Depending on the selected view, you can also schedule a meeting or join a team.
Note: The Calendar view does not have a list pane. The calendar grid fills the entire view.
-
To move the focus to a list, press the Tab key until you hear the first item in the list.
-
To browse the items in a list pane, press the Down arrow key. The screen reader announces the item details or buttons as you move.
-
To select an item in a list and display its details in the content pane, press Enter.
Content pane
The content pane is on the right side of the main content area. You can access the content of the item selected in the list pane. Depending on the selected view, you can also add channels and tabs, start a call and type a message. The content pane also contains a tabs row at the top of the pane to organize the team assets, for example, to posts, shared files, or organizational info.
Note: In the Calendar view, the calendar grid fills the entire view.
-
To move inside the banner at the top of the content pane, press the Tab key. The screen reader announces the buttons and fields as you move.
-
To navigate to the tabs row, press the Tab key until you hear the currently selected tab, for example, "Posts tab." To move to another tab, press the Right or Left arrow key until you hear the tab you want, and then press Enter.
-
To enter the content pane main area, press the Tab key until you hear the latest item in the area, such as the latest message in posts.
-
To navigate inside a content pane:
You can navigate quickly inside the content pane by pressing the Tab key or Shift+Tab, or the arrow keys.
Note: With Narrator, focus navigation is the recommended option.
Note: In NVDA this is called the browse mode, in JAWS it is called the virtual cursor mode, and in Narrator it is called the scan mode.
You can navigate quickly inside the content pane using headings. To move between the headings, press H or Shift+H. The heading levels are:
-
Heading level 2: The name of the channel
-
Heading level 3: Date separators within the conversation
-
Heading level 4: The individual messages in this conversation
-
Heading level 5: Replies to a message, or the reply field
 > Feedback.
> Feedback.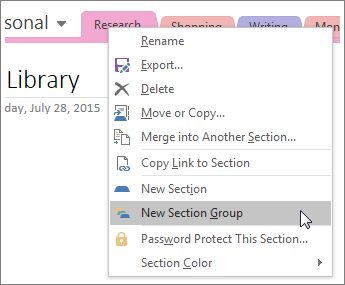
 .
. .
.
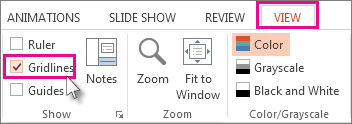
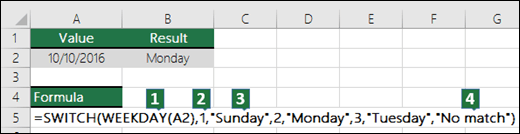
 and then click Site settings.
and then click Site settings.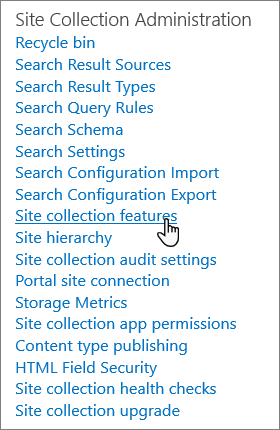
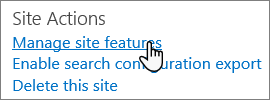




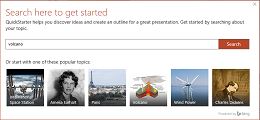

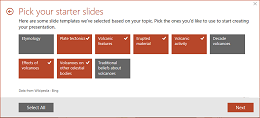

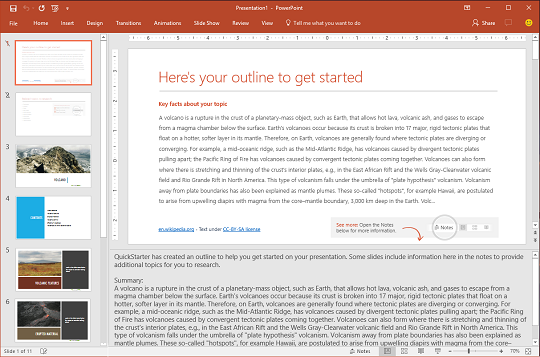
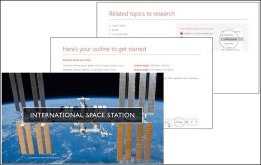

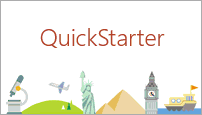
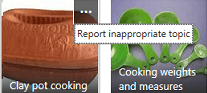
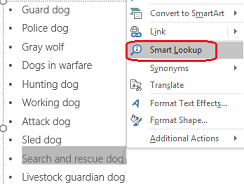
 > View all Outlook settings.
> View all Outlook settings.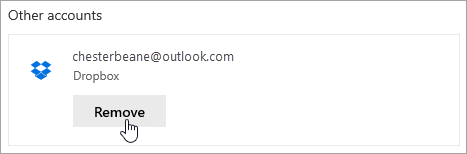


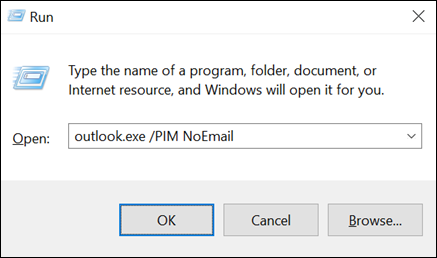
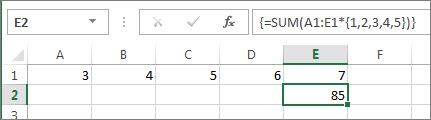
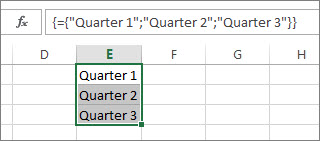
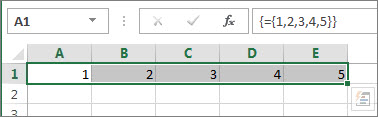
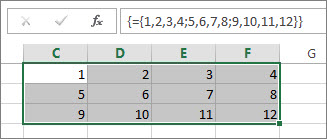

 Need instructions on how to get started with Microsoft Teams, but not using a screen reader? See
Need instructions on how to get started with Microsoft Teams, but not using a screen reader? See