When looking for help online, you often need to know the version of Microsoft SharePoint you're using. This topic can help you find that out.
Notes:
-
Some functionality is introduced gradually to organizations that have set up the targeted release options in Office 365. This means that you may not yet see this feature or it may look different than what is described in the help articles.
-
If you got here from another topic, after you find which version of SharePoint you're using, click the previous button in your browser to return to that topic.
Find the version of SharePoint you're using
While SharePoint does not have a version button or about box with version info, there are a few distinctive features on each version. Unfortunately you won't always see these features if an administrator and site designer has heavily customized the site. If you don't see anything here that looks familiar, ask your manager, administrator, or IT department.
If you do see something that looks like your SharePoint environment, click the details below it for more information about that version.
SharePoint
SharePoint provides several types of sites you can create from the home page. Here are some of the site types, and how to identify them.
SharePoint home page
If you see
-
There is no ribbon and there is an app launcher icon.
-
At the top of the page is Create site and Create News post.
-
The body typically shows News from sites and Frequent sites.
-
The Home page Quick Launch or left nav bar can show Following, Recent, or Featured Links,
You're using SharePoint
From the SharePoint home screen, you can create Team sites or Communication sites. Here's how to identify them.
Team site
A Team site is connected to a Microsoft 365 Group. For more on that, see What is a SharePoint Team site.
-
There is a subtitle for Group.
-
There is a left nav bar (Quick Launch), but no top nav bar.
-
The body shows News, Quick links, Activity, and Documents.
Communication site
A communication site isn't connected with a group, though you can use groups for permissions. For more info, see What is a SharePoint communication site.
-
There is a top nav bar, but no left nav (or Quick Launch) bar.
-
There is only the title, no subtitle for group declaration.
-
The home page typically has News, Events, Documents, and Comments.
SharePoint
SharePoint is updated frequently, so Microsoft 365 or SharePoint standalone will typically be the latest version.
Note: While SharePoint is constantly updated, sometimes older sites will still appear in classic appearance.
The main SharePoint home page show's a left nav with Following, Recent, and Featured links. On the top of the page there's a +Create site and +Create news post links. When you click +Create site you have the choice of a Team site or a Communication site.
A SharePoint Team site will show the title with "public group" as a subtitle. It has a left nav bar, but no top nav bar. In it's default form, the body of the home page has News, Quick links, Activity, Documents, and Comments.
The SharePoint Communication site shows the title without a group subtitle. It has a top nav bar, but no left nav bar. In it's default form, the main body of the page show's News, Events, Documents, and Comments.
When you click Settings  , both site types show a drop down with a Site information choice along with other choices, but no Site settings choice. From Site information you can change the title, logo, or description of the site, if you have the correct permissions.
, both site types show a drop down with a Site information choice along with other choices, but no Site settings choice. From Site information you can change the title, logo, or description of the site, if you have the correct permissions.
The redesigned SharePoint Home page displays frequently visited sites, the latest activity, followed sites, and recommended sites. There is also no ribbon.
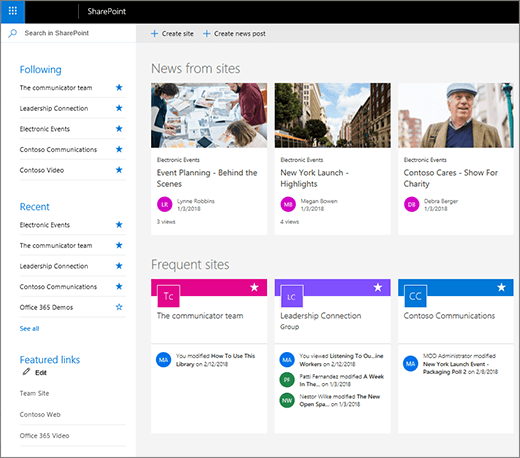
The Site contents page has also been updated. You can now add a list, page, document library, app, or subsite, right from the first level menus.
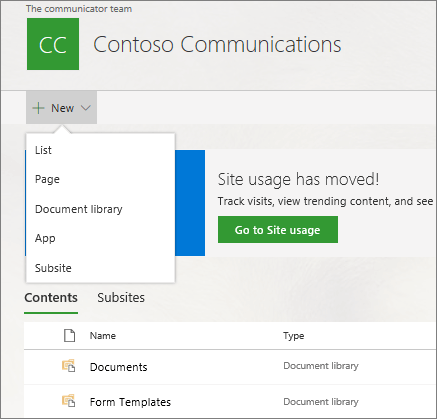
Document libraries offer list or tile views, with the ability to pin files, images, videos, audio, or whatever you want at your fingertips at the top of the page.
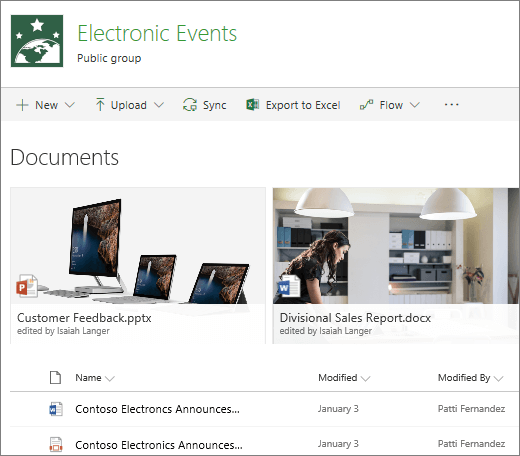
Document libraries let you move or copy files between folders in the library with Move To and Copy To.

Lists are also updated with a new look, and through the SharePoint user interface, there is no ribbon.
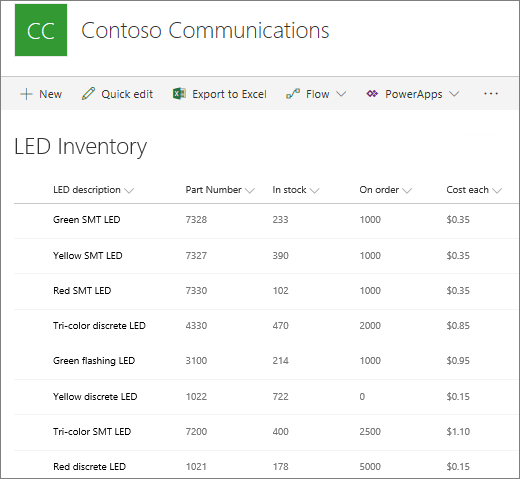
Click Open the details pane  to see context sensitive information on the list, library, or individual files.
to see context sensitive information on the list, library, or individual files.
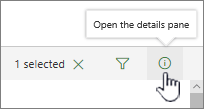
In a document library, you can view file activity. Select a file and view or edit properties, such as the name, title, or who has access.
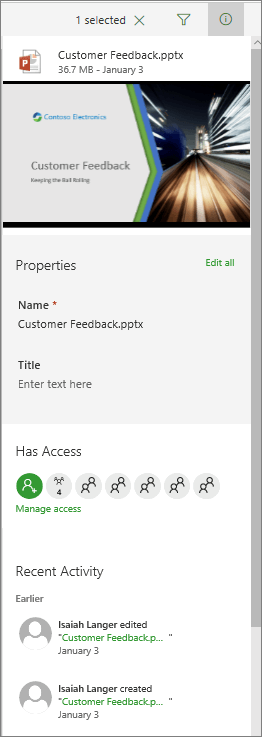
The command bar above library shows ellipses (...) that you can click for more options. Commands can appear on the Command bar when in full screen mode, or on the ellipses menu when in a reduced size.
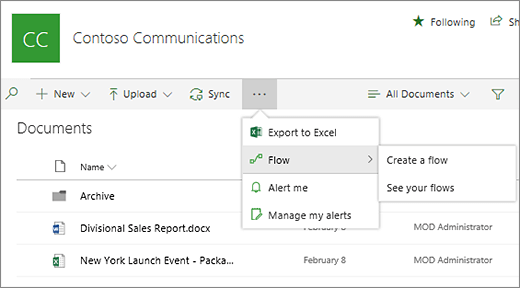
The Command bar options also change when you have items selected.
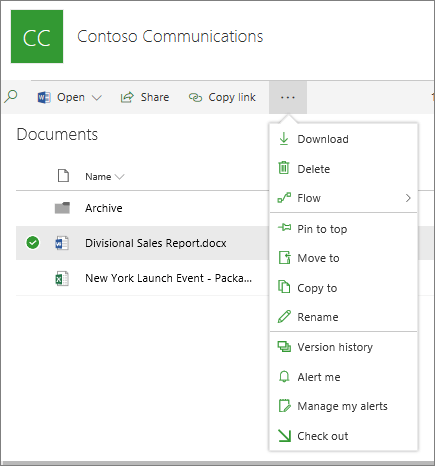
SharePoint Server 2016 and SharePoint Classic experience
Your administrator can choose to present a SharePoint site in the classic experience rather than the default look. SharePoint classic experience andSharePoint Server 2016 are very similar. However, there are two easy to spot exceptions, all in the upper left corner of the screen.
SharePoint Classic experience

-
Title of environment is Microsoft 365.
-
Title of app is SharePoint.
SharePoint Server 2016

-
Title of environment is SharePoint.
-
Title of app is Sites. This title also appears on the app launcher like this.
If you're using the SharePoint Classic experience, you can use most Help topics specified for SharePoint 2016.
Resources
SharePoint Server
SharePoint Server 2016
If you see
-
Title of environment is SharePoint
-
Title of app is Sites. This title also appears on the app launcher like this. There is a ribbon.
You're using SharePoint 2016
SharePoint Server 2013
If you see
-
There's a ribbon but no app launcher*, and only "SharePoint on the title bar.
*As of July, 2016 the app launcher is now available for SharePoint Server 2013 hybrid installations. For more info, see SharePoint hybrid
-
To switch between apps, there is a top menu bar.
You're using SharePoint 2013
SharePoint Server 2010
If you see
-
The Site Actions button is used to get to all SharePoint 2010's settings.
-
Home is a button rather than a link.
-
The Quick Launch bar is preset with Libraries, Lists, and Discussions.
You're using SharePoint 2010
Note: One possible problem with the descriptions on these pages is if your version of SharePoint has been customized by your admin or site management. SharePoint is extremely configurable, and your admin can change or modify almost every aspect of what a site looks like and the options you have. If your site doesn't fit into any of these guides, you may need to ask your admin or site manager.
SharePoint Server 2016
If you have SharePoint 2016, much of the interface looks like SharePoint, with two exceptions:
SharePoint Server 2016

-
Title of environment is SharePoint
-
Title of app is Sites. This title also appears on the app launcher like this.
SharePoint Classic experience

-
Title of environment is Microsoft 365
-
Title of app is SharePoint
Here some visual clues to identify SharePoint 2016. SharePoint 2016 was the first version of SharePoint to use the app launcher icon. SharePoint 2016 shares this with SharePoint, and is where you can start SharePoint, OneDrive, the NewsFeed, or other apps depending on how your admin has configured it.
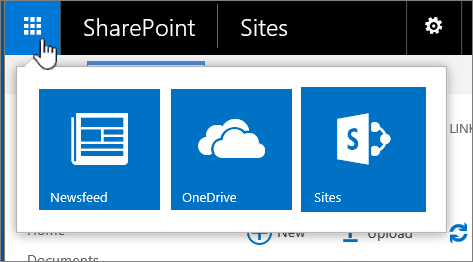
The Settings button  in SharePoint 2016 is on the left of your login ID and Help icon (?), where SharePoint 2013 is on the right of your login. The Settings button shares the line with the app launcher, the environment name, and the app title is on the title bar.
in SharePoint 2016 is on the left of your login ID and Help icon (?), where SharePoint 2013 is on the right of your login. The Settings button shares the line with the app launcher, the environment name, and the app title is on the title bar.

There is a command bar in SharePoint 2016 document libraries. It lets you create a New document, Upload, Sync, and do other library tasks. The items that don't fit on the command line are listed under the More command.
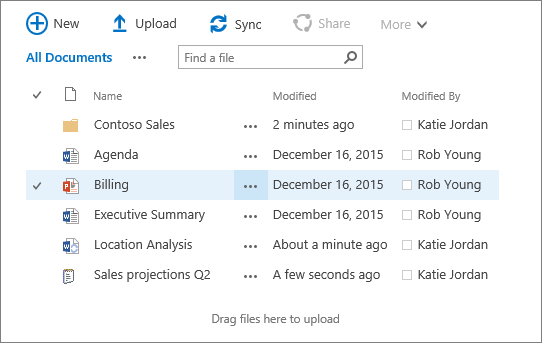
The commands on the command bar change whether you're looking at a list or document library. For a list, only two options are offered, New and Edit, so it looks different.

Views are just listed just under the command bar. Click the ellipses (...) for a drop down menu to modify or create a view.
Resources
SharePoint Server 2013
SharePoint Server 2013 has a ribbon with buttons to launch tasks. The difference between this and SharePoint 2016 is that there is no app launcher icon.

The menu bar for SharePoint, NewsFeeds or Yammer, and OneDrive (or SkyDrive) is on the top right. If there are additional apps installed, they can appear as well.
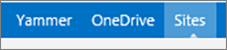
The SharePoint 2013 settings button is on the top link bar, on the right of your login ID. This differs from SharePoint 2016 which is on the left of your login ID.

Resources
SharePoint Server 2010

SharePoint Server 2010 is fairly different from the later versions of SharePoint. There is no Settings button, but a Site Actions  button in the upper left of the screen. When you click Site Actions
button in the upper left of the screen. When you click Site Actions  , you can get options to create new pages, sites, document libraries, view and update permissions, and get to all site settings and content.
, you can get options to create new pages, sites, document libraries, view and update permissions, and get to all site settings and content.
The Quick Launch bar on the left of the page, spells out libraries, lists, and discussions as headings. You can also open the Recycle Bin or view all site content.
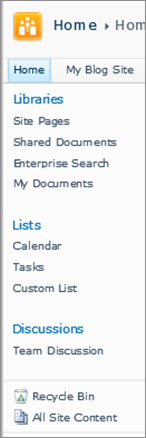
When you open either a Library or List, and click Create, the selection of types, such as a contacts list,are illustrated with colorful and relatively detailed icons. Later versions of SharePoint use more simplified icons. Additionally from either Libraries or Lists, you can filter types from all down to just the specific type you want.

When you click All Site Content, you get a list of elements that your site contains, including a description and the last time modified.

Resources
SharePoint elements
Navigating SharePoint, SharePoint Server, and Microsoft 365 sites use several methods. Here's information about them.
About the Quick Launch bar
The Quick Launch bar is a pane that appears on the left side of the screen where you can go directly to pages, libraries and other areas of your site.
You can add lists and libraries to be displayed there, as well as pages, subsites, Wikis, and other areas of your SharePoint site. The Quick Launch bar is a constant navigation method that appears in all versions of SharePoint, although the look and content changes between versions.
You can add almost any element of your SharePoint site to the Quick Launch bar through the settings. For lists and libraries, use the list settings or library settings, and click List name, description and navigation or Library name, description and navigation and look for Display this document library on the Quick Launch?
For more on editing the Quick Launch bar, see Customize the navigation on your team site.

SharePoint Quick Launch

SharePoint 2016 and SharePoint Classic experience Quick Launch
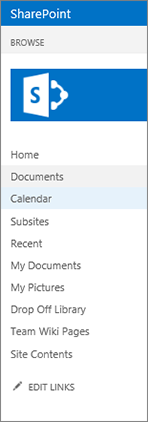
SharePoint 2013 Quick Launch
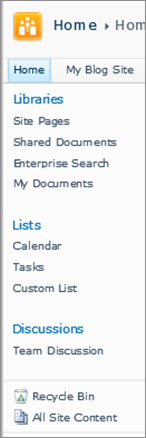
SharePoint 2010 Quick Launch
About the App Launcher
The app launcher is a grid type icon  that opens a thumbnail menu of your apps.
that opens a thumbnail menu of your apps.
The app launcher is in the upper left corner of SharePoint, Microsoft 365, and SharePoint 2016. As of July 2016, the App Launcher is available for administrators to deploy on SharePoint Server 2013 Hybrid installations. Depending on the apps you have installed or subscribed to, the menu of apps can vary.
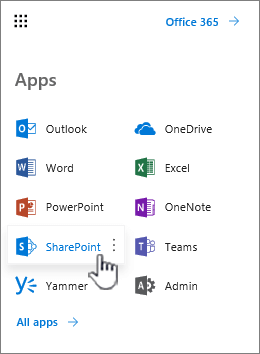
Can't find the app you're looking for? From the app launcher, select All apps to see an alphabetical list of the Microsoft 365 apps available to you. From there, you can search for a specific app.
A word on customization and finding the version other ways
SharePoint can be customized to the point that it no longer looks like the examples shown here. When heavily customized, it's difficult to determine the version. Here another way to figure out which version you have.
Using Help to help From the SharePoint home page, press the Help ? button. This brings up a Help pane for the version. The one exception is SharePoint, which brings up a standard webpage. SharePoint server products each have their own Help pane and page that identifies which version it came from.
SharePoint Server 2016

SharePoint Server 2013

SharePoint Server 2010

SharePoint Server 2007

Leave us a comment
Updated February 26, 2018.
Was this article helpful? If so, please let us know at the bottom of this page. If it wasn't helpful, let us know what was confusing or missing. We'll use your feedback to double-check the facts, add info, and update this article.
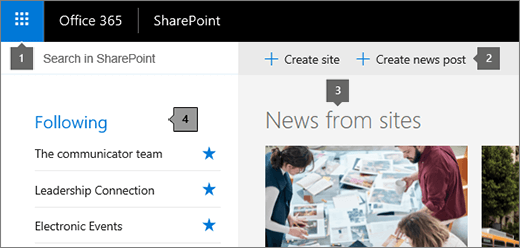
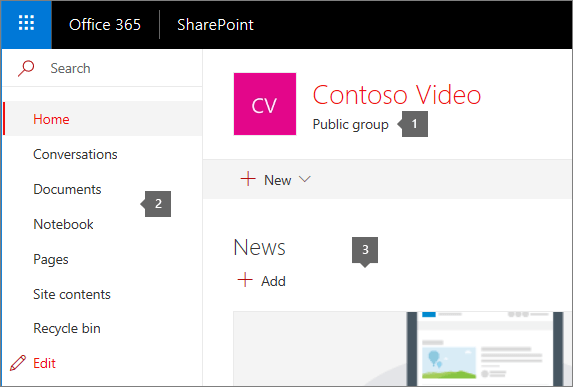
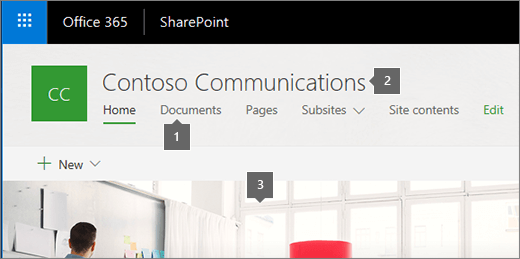


Select menu opens, select Help. In the Search box, enter SharePoint version, then press Enter. Select "Which version of SharePoint am I using". The answer will be shown there. Read: Sharepoint Implementation
ReplyDelete