You can modify the duration of a transition, modify the transition effect, and even specify a sound to play during a transition. Also, you can specify the time to spend on a slide before advancing to the next.
Set the speed of a transition
Use Duration to set transition speed. A shorter duration means that a slide advances faster, and a larger number makes the slide advance more slowly.
-
Select the slide that has the transition that you want to modify.
-
On the Transitions tab, in the Timing group, in the Duration box, type the number of seconds that you want.

Tip: If you want all the slide show's transitions to use the same speed, click Apply to All.
Modify the effect options for a transition
Many, but not all, of the transitions in PowerPoint can be customized.
-
Select the slide that has the transition you want to modify.
-
On the Transitions tab, in the Transition to This Slide group, click Effect Options and select the option that you want.
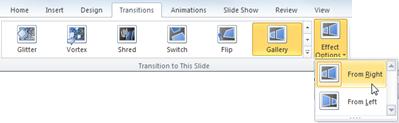
In this example, a Gallery transition is applied to the slide and the From Right option is selected.
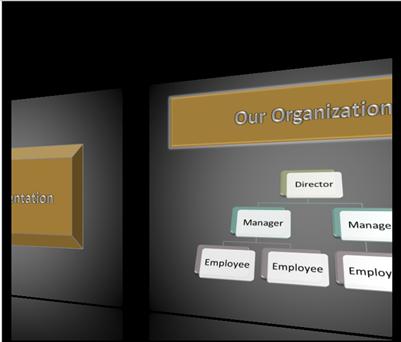
A Gallery transition, with the From Right option selected, during a presentation.
Specify a time to advance to the next slide
Advance Slide sets the transition timing by specifying how long a slide stays in view before the transition to the next slide begins. If no timing is selected, slides advance when you click the mouse.
-
Select the slide that you want to set the timing for.
-
On the Transitions tab, in the Timing group, under Advance Slide, do one of the following:

-
To make the slide advance to the next slide when you click the mouse, select the On Mouse Click check box.
-
To make the slide advance automatically, select the After check box, and then enter the number of minutes or seconds that you want. The timer starts when the final animation or other effect on the slide finishes.
-
To enable both the mouse and automatic advance, select both the On Mouse Click check box and the After check box. Then, at After, enter the number of minutes or seconds that you want. The slide will advance automatically, but you can advance it more quickly by clicking the mouse.
-
Tip: If you want all the slides to advance using the same speed, click Apply to All.
Set a sound to play during a transition
-
Select the slide that has the transition that you want to modify.
-
On the Transitions tab, in the Timing group, in the Sound list, select the sound that you want.

Note: If you want to use your own sound, in the Sound list, select Other Sound. Then, in the Add Audio dialog box, select the sound that you want, and then click OK
Rehearse your presentation
As you rehearse, the timer records the amount of time you spend on each slide and the total amount of time spent on all slides. The timer automatically starts when you enter Presenter View.
-
In the latest PowerPoint for Mac: Go to Slide Show > Set Up > Rehearse Timings.
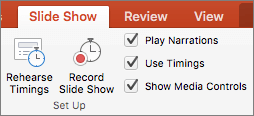
In PowerPoint for Mac 2011: On the Slide Show tab, under Presenter Tools, click Rehearse.
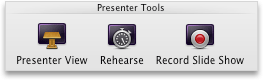
-
Begin to practice your presentation.
When you finish practicing the content for each slide, click the right or left arrow
 to advance to the next or previous slide.
to advance to the next or previous slide. -
When you reach the last slide or exit Presenter View, PowerPoint prompts you to save the timings.
Pause, start, or reset the timer
The timer automatically starts when you enter Presenter View. However, you can pause and then restart the timer if you need to stop to type notes for the current slide or take a break. See the following table for details.
| To | Do this |
|---|---|
| Pause the timer | Click |
| Start or continue the timer | Click |
| Reset the timer to zero for the current slide | Click |
Notes:
-
When you reach the last slide or exit Presenter View, PowerPoint prompts you to save the timings.
-
Rehearsed slide timings aren't turned on by default. If you want to use the timings as you present, you can turn the timing on before you play the slide show. On the Slide Show tab, in Set Up, select the Use Timings check box.
Add speaker notes while you rehearse
On the left side of the notes pane, you can see any speaker notes that you entered for the current slide when you created the presentation. However, you can also type additional notes while you rehearse.
-
Click
 to pause the timer.
to pause the timer. -
Click inside the notes pane on the right, and then type your meeting notes.
Note: When you exit Presenter View, the additional notes are appended to the end of the notes for the slide that was in view when you typed them.
Turn slide timings off
If you previously recorded your presentation and saved the slide timings, the slides may be set to automatically advance according to the saved timings when you play the slide show. If you don't want to use the timings as you present, you can turn them off.
On the Slide Show tab, in Set Up, clear the Use Timings check box.



No comments:
Post a Comment