Modern pages in SharePoint give you many of the same abilities that pages in classic publishing sites provide. Once a SharePoint modern page is created, it can be edited, saved, published, and shared. A page can also be deleted or restored to a different version. You can also set up a content approval flow.
Note: Some functionality is introduced gradually to organizations that have opted in to the Targeted Release program. This means that you may not yet see this feature or it may look different than what is described in the help articles.
In this article
Page lifecycle
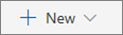 Create The life cycle of a page begins with its creation. When you first create a page, it is in a "local" draft state, meaning that no one else can view it yet.
Create The life cycle of a page begins with its creation. When you first create a page, it is in a "local" draft state, meaning that no one else can view it yet.
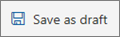 Save as draft When you save and close this page, it is checked in as a minor version, and becomes a "shared" draft. This means that anyone with edit permissions (or site owners) can now see it and edit it.
Save as draft When you save and close this page, it is checked in as a minor version, and becomes a "shared" draft. This means that anyone with edit permissions (or site owners) can now see it and edit it.
 Edit To edit the page, you click the Edit button, and the page is now checked out to you. As long as the page is open for editing, or checked out, no one else can edit it. The page is "locked" until changes are saved or discarded, or until the page is published. An exception is that if the page has no activity for 5 minutes, the editing session will time out and the page will be "unlocked."
Edit To edit the page, you click the Edit button, and the page is now checked out to you. As long as the page is open for editing, or checked out, no one else can edit it. The page is "locked" until changes are saved or discarded, or until the page is published. An exception is that if the page has no activity for 5 minutes, the editing session will time out and the page will be "unlocked."
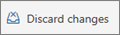 Discard changes When you discard changes, the page is returned to its previous state. It is equivalent to "Undo checkout."
Discard changes When you discard changes, the page is returned to its previous state. It is equivalent to "Undo checkout."
 Publish When a page is published by clicking the Publish button, it is checked in as a "major" version and goes "live," meaning that anyone who can view your site can view the page.
Publish When a page is published by clicking the Publish button, it is checked in as a "major" version and goes "live," meaning that anyone who can view your site can view the page.
 Republish When a page that was previously published is edited, the Republish button checks in the page as the next "major" version, and the changes go "live," meaning that anyone who can view your site can view the new, changed version.
Republish When a page that was previously published is edited, the Republish button checks in the page as the next "major" version, and the changes go "live," meaning that anyone who can view your site can view the new, changed version.
Page life cycle with content approval
The life cycle of a page with content approval turned on is just slightly different as a page has to be approved by someone before it can be published. The approvers should either be site owners or people with full control or edit permissions for the site.
Following are additional stages for page publishing when content approval is turned on using Flow. Not included here are steps for approval flows that require multiple approvers, or for customized approval flows.
 Submit for approval When the page is ready to be published, the page author submits the page for approval.
Submit for approval When the page is ready to be published, the page author submits the page for approval.
Pending approval Until a page is approved, it remains in a Pending state.
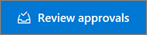 Review approvals The person(s) designated as Approvers will get a notification and see a Review approvals button where they can look at the page. Approvers can't edit content; they can only approve or reject or content. They can send comments along with the notification that the page author receives.
Review approvals The person(s) designated as Approvers will get a notification and see a Review approvals button where they can look at the page. Approvers can't edit content; they can only approve or reject or content. They can send comments along with the notification that the page author receives.
Published When a page is approved, it is published and checked in as a "major" version and goes "live," meaning that anyone who can view your site can view the page.
The recommended way to use content approval for modern pages is to use Microsoft Flow. See Configure page approval to learn how to do this.
If you want to use the classic method of requiring approval in a library, see Require approval of items in a site list or library.
Who can edit a page?
Anyone you have given edit permissions to can edit a page. On a team site, adding someone to the team site group has edit permissions by default. On a Communication site, only site owners and those you've given Edit permissions to can edit.
When you click Edit on a page, the page is checked out, which means no one else can edit it unless you save and close the page, discard changes, or publish the page. Each of these actions checks the page back in.
When someone checks out a page inadvertently, or forgets to save and close, discard changes or publish, the page will automatically save and close after 5 minutes of inactivity.
Two people cannot edit the same page at the same time. If one person has a page open for editing, and another person tries to edit the page, a message is shown that the page is being edited by someone else. You can ask the person who has the page open for editing to "release" the page by saving and closing, discarding changes, or publishing. An exception is that if the page has no activity for 5 minutes, the editing session will automatically time out and the page will be "unlocked."
A site owner has an additional option to override the check out of the person editing the page.
Finding pages
Pages are stored in the Pages library, which can be accessed by clicking Pages in the navigation. If Pages is not shown in navigation, you can go to Site settings  , then Site contents, and look for Site Pages.
, then Site contents, and look for Site Pages.
Restore a previous version
-
Go to the Pages library for the site.
-
Right click on the space between the page name and date, and then click Version History from the menu. You might need to scroll the menu to see Version History.
If you don't see Version History, click the ellipse (...) in the dialog and then click Version History.
You'll see a list of versions of the file.
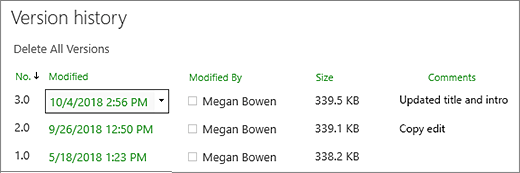
-
In the Version History dialog, hover next to the version you want and click the down arrow on the right side to get a list of options.
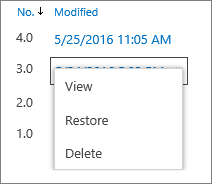
Click Restore.
-
Click OK to restore the current version as the latest.
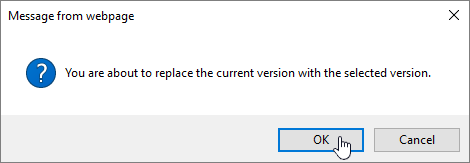
Note: SharePoint doesn't remove the earlier version you just restored, it creates a copy and makes it the latest version.
Checking pages in and out from the Pages library
We recommend using the Edit, Save and close, Discard changes, and Publish commands on the page to manage checking pages in and out. However, you can manually check pages in and out using the same steps you would use in any document library. For more information, see Check out or check in files in a document library.
Unpublish a page
If you no longer want your page to be viewed by others, you can unpublish it:
-
Go to the Pages library for the site.
-
Select the page you want to unpublish.
-
Click the ellipse (...), and then click More.
-
Click Unpublish.
Unpublishing puts the page back into a draft state so it can't be viewed. However, the page will still appear in search results. If you don't want this to happen, you also need to remove permissions from the page:
-
Go to the Pages library for the site.
-
Click the ellipse (...), and then click More.
-
Click Properties.
-
At the top, click Shared With, then click Stop sharing.
Publishing from the Pages library
In addition to being able to publish, post, and republish from the page itself, you can select a page or news post and publish directly from the Pages library command bar and from the file card that appears when you hover over a file. Additionally, you'll see a message in the Page details pane as well as a yellow, open book icon next to the file name indicating if a page has been updated (with content or property changes) and needs to be published.
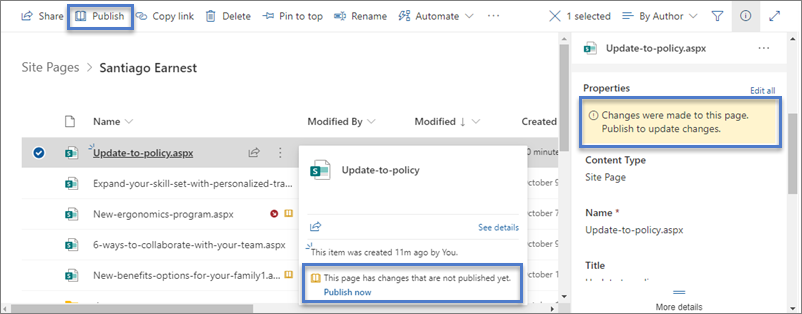
No comments:
Post a Comment