| | Creating charts has never been a one-step process, but we've made it easier to complete all of the steps in Excel 2013. Get started with a chart that's recommended for your data, and then finalize it in another few steps so your chart looks professional and has all the details you want to show. |
Tips before you start
-
Let Excel do it for you If you're overwhelmed by the many chart options, or you miss the Chart Wizard that was available in earlier versions of Excel, try getting started with an Excel recommended chart.
-
Fine-tune your chart in a few steps You'll find three buttons right next to your chart that let you add chart elements such as titles and data labels, change the look and layout of your chart, and define the data you want to show without having to peruse the Chart Tools ribbon to find what you want.
-
Copy your chart to other programs While you can create charts directly in other Office programs like Word and PowerPoint, copying charts from Excel into another program, with or without a link to the data in Excel, is often a fast and effective way to include charts in the other files.
-
Use Power View to create charts If you've got Office Professional Plus, try using the Power View add-in. Power View helps you turn Excel table data into charts and other visualizations and presents them in powerful, interactive reports that look professional.
Create your chart
| If you're new to charting, start by exploring the charts you can create in Excel and learn a little more about best ways to arrange your data for each of them. | |
|---|---|
| Then, enter your data the way it should be for the chart you want, and select it to create your chart. | |
| When you're ready to create your chart, select your data and pick the chart you want from a list of recommended charts. | |
| If you have a lot of data and want to interact with that data in your chart, create a standalone (decoupled) PivotChart. It has interactive filtering controls that let you analyze a subset of your data. Excel can recommend a PivotChart for your data, and you don't need to create a PivotTable to go with it. |
Fine-tune your chart
| You can replace the placeholder chart title with an appropriate chart title, format it the way you want, or move it to a different place in the chart. | |
|---|---|
| Make a chart easier to understand by adding data labels that show details about a data series or its individual data points. | |
| Axis labels are shown for any horizontal, vertical, and depth axes in your chart. Labels automatically display text from the source data to describe the data that's shown, but you can use your own text instead. | |
| Error bars show margins of error at a glance. You can add them to all data points in a data series as a standard error amount, a percentage, or a standard deviation. | |
| Show data trends or moving averages by adding a trendline to your chart. A trendline can also help you predict future values by showing upward or downward trends. | |
| When the numbers in your chart vary widely, or when you've got mixed types of data (for example, price and volume), you can plot the values of one or more data series on a secondary vertical axis. | |
| If standard colors and chart styles don't strike your fancy, it's easy to change both. You can quickly pick what you like from a wide range of options in the color and style galleries. | |
| A formatting task pane makes it easier to format any chart element. To open it, right-click any chart element. | |
| If you plan to use the chart you've created again, you can save it as a template that you can apply just like any other chart. |
Change the data in your chart
| When you enter more data in your worksheet, you can quickly include it in your chart. | |
|---|---|
| To change the data that's shown in your chart, use chart filters to show or hide data series. You can also edit and rearrange the data in your data series by using the Select Data Source box. |
Use your chart in another program
| To show an Excel chart in a PowerPoint presentation, a Word document, or an Outlook message, copy it, and use the paste options in the other Office program to insert the chart in a number of ways. | |
|---|---|
| When you don't have much data to plot, try creating a chart directly in Word—no need to go to Excel first. However, if you have a lot of data to plot, or if your data changes regularly and you want to keep your chart up to date, consider creating the chart in Excel, and copying it into your document. |
Use Power View to create interactive charts
| Start Power View in Excel 2013 | If you're using Office Professional Plus, you've already got the Power View add-in installed. Just click Insert > Power View to start it. |
|---|---|
| Create charts and other visualizations in a dashboard-like Power View sheet, and then play with your data. Interact with one of the visualizations on the sheet and see how that cross-filters the others, highlighting relationships you may not have seen before. Important: Power View charts and other visualizations only work in Power View. You can't copy them from a Power View sheet to an Excel sheet. You can't copy Excel charts or PivotCharts to a Power View sheet either. | |
| If videos suit your learning style, you'll like this collection of videos about creating and interacting with different kinds of visualizations in Power View. |
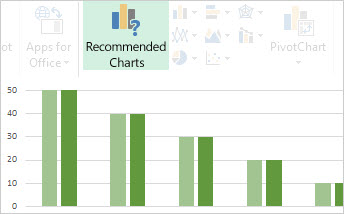
Nice post, Digital Software Market provide you best offer in all windows 10 and can Buy Window Keys Online without and issue. We are trusted brand and we are serving our customer with genuine product. We take every measure to ensure you receive a genuine working product with authentic manufacturer license keys & with required activation instructions and provide all related technical support to ensure you have your program up and running. If after receiving your purchase an error has occurred and you are unable to activate and get the program running after following all given instructions, please contact us immediately and we will remedy the issue as per our money back guarantee.
ReplyDelete