To make the text on your slides easier to read, you might want to change the spacing between lines of text and between paragraphs in your PowerPoint presentation. You can also adjust the alignment and indentation of lines of text.
Line spacing (single-space, double-space, and so on) and vertical alignment (top, bottom, or middle) are available from menu buttons on the Home tab of the Ribbon, in the Paragraph group:

Figure 1: Line spacing
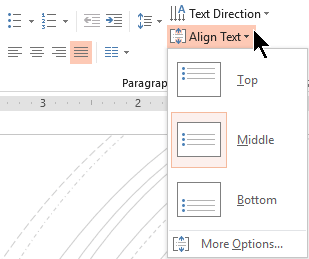
Figure 2: Vertical alignment
There are more detailed spacing options available in the Paragraph dialog box:
-
On the slide, select the text that you want to change.
-
Click Home, and in the Paragraph group, click the dialog box launcher.
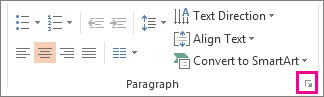
The Paragraph dialog box appears:
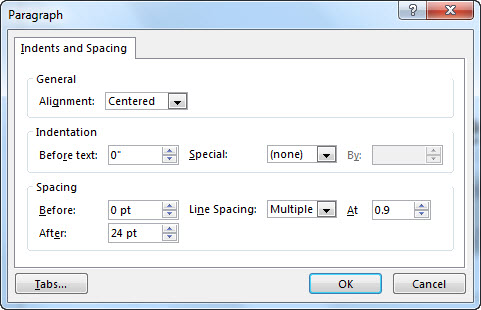
Here are the options available in the dialog box:
Alignment
-
To change the horizontal placement of text, in the Alignment box, choose Left, Center, Right, Justified, or Distributed. Justified adds spacing between words so that the lines of text touch both the left and right margins, except for the last line of the paragraph, which uses normal word spacing. Distributed is similar to Justified, but even the last line touches both the left and right margins, with space added between words and letters, as necessary.
Indentation
-
To add indentation or change the amount of indentation before text, select or type a number in the Before text box. You can use the Special options to only indent the first line, or to add a hanging indent.
Indentation is measured in inches, and it can be any whole number or decimal, such as 1.2 inches.
Spacing
-
To change the spacing above or below a paragraph, type or click the arrows next to Before or After. This number can be any whole number or a decimal, such as 6.5.
-
To change the spacing above and within a paragraph, use the Line Spacing options: Single, 1.5 Lines, or Double. Or select Exactly and then add a point value (between 0 and 1584) in the At box. (The bigger the point value, the wider the spacing.) Or select Multiple and add a value to the At box. (Use any number less than or equal to 9.99: A value of 1 would equal single-spacing, while a value of 3 would equal triple-spacing).
Note: If you keep adding lines until you run out of room in a placeholder, AutoFit adjusts line spacing and font size to fit all list items in the placeholder. When this happens, the AutoFit Options  control appears. To turn off AutoFit, click AutoFit Options, and then click Stop Fitting Text to This Placeholder.
control appears. To turn off AutoFit, click AutoFit Options, and then click Stop Fitting Text to This Placeholder.
For other ways to work with indentation and spacing, see:
Line spacing (single-space, double-space, and so on) and vertical alignment (top, bottom, or middle) are available from menu buttons on the Home tab of the Ribbon, in the Paragraph group:

Figure 1: Line spacing
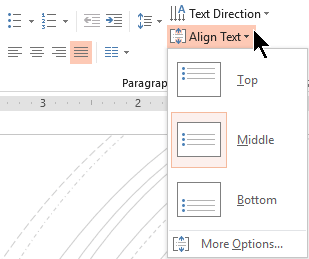
Figure 2: Vertical alignment
There are more detailed spacing options available in the Paragraph dialog box:
-
On the slide, select the text that you want to change.
-
Click Home, and in the Paragraph group, click the dialog box launcher.
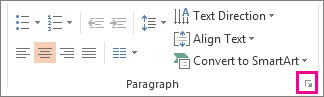
The Paragraph dialog box appears:
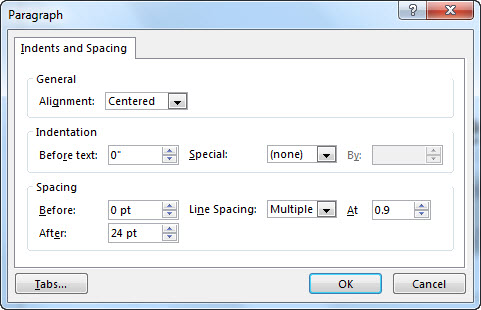
Here are the options available in the dialog box:
Alignment
-
To change the horizontal placement of text, in the Alignment box, choose Left, Center, Right, Justified, or Distributed. Justified adds spacing between words so that the lines of text touch both the left and right margins, except for the last line of the paragraph, which uses normal word spacing. Distributed is similar to Justified, but even the last line touches both the left and right margins, with space added between words and letters, as necessary.
Indentation
-
To add indentation or change the amount of indentation before text, select or type a number in the Before text box. You can use the Special options to only indent the first line, or to add a hanging indent.
Indentation is measured in inches, and it can be any whole number or decimal, such as 1.2 inches.
Spacing
-
To change the spacing above or below a paragraph, type or click the arrows next to Before or After. This number can be any whole number or a decimal, such as 6.5.
-
To change the spacing above and within a paragraph, use the Line Spacing options: Single, 1.5 Lines, or Double. Or select Exactly and then add a point value (between 0 and 1584) in the At box. (The bigger the point value, the wider the spacing.) Or select Multiple and add a value to the At box. (Use any number less than or equal to 9.99: A value of 1 would equal single-spacing, while a value of 3 would equal triple-spacing).
Note: If you keep adding lines until you run out of room in a placeholder, AutoFit adjusts line spacing and font size to fit all list items in the placeholder. When this happens, the AutoFit Options  control appears. To turn off AutoFit, click AutoFit Options, and then click Stop Fitting Text to This Placeholder.
control appears. To turn off AutoFit, click AutoFit Options, and then click Stop Fitting Text to This Placeholder.
For other ways to work with indentation and spacing, see:
Line spacing (single-space, double-space, and so on) and vertical alignment (top, bottom, or middle) are available from menu buttons on the Home tab of the Ribbon, in the Paragraph group:
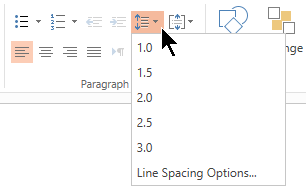
Figure 1: Line spacing
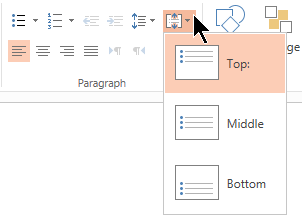
Figure 2: Vertical alignment
There are more detailed spacing options available in the Paragraph dialog box:
-
On the slide, select the text that you want to change.
-
Click Home, and in the Paragraph group, click the dialog box launcher.
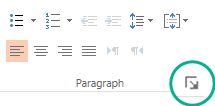
The Paragraph dialog box appears:
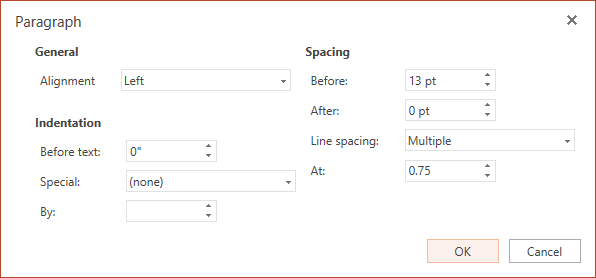
Here are the options available in the dialog box:
Alignment
-
To change the horizontal placement of text, in the Alignment box, choose Left, Center, Right, or Justified. Justified adds spacing between words so that the lines of text touch both the left and right margins, except for the last line of the paragraph, which uses normal word spacing.
Indentation
-
To add indentation or change the amount of indentation before text, select or type a number in the Before text box. You can use the Special options to only indent the first line, or to add a hanging indent.
Indentation is measured in inches, and it can be any whole number or decimal, such as 1.2 inches.
Spacing
-
To change the spacing above or below a paragraph, type or click the arrows next to Before or After. This number can be any whole number or a decimal, such as 6.5.
-
To change the spacing above and within a paragraph, use the Line Spacing options: Single, 1.5 Lines, or Double. Or select Multiple and add a value to the At box. (Use any number less than or equal to 9.99: A value of 1.25 would be equal to 25% more than single-spacing, while a value of 3 would equal triple-spacing).
Note: If you keep adding lines until you run out of room in a placeholder, the AutoFit feature automatically adjusts line spacing and font size to fit all list items in the available space.
To format a list on your slide, see Add bullets or numbers to text.
Nice post, Digital Software Market provide you best offer in all windows 10 and can Buy Window Keys Online without and issue. We are trusted brand and we are serving our customer with genuine product. We take every measure to ensure you receive a genuine working product with authentic manufacturer license keys & with required activation instructions and provide all related technical support to ensure you have your program up and running. If after receiving your purchase an error has occurred and you are unable to activate and get the program running after following all given instructions, please contact us immediately and we will remedy the issue as per our money back guarantee.
ReplyDeleteMicrosoft Office Tutorials: Change Text Alignment Indentation And Spacing In Powerpoint >>>>> Download Now
ReplyDelete>>>>> Download Full
Microsoft Office Tutorials: Change Text Alignment Indentation And Spacing In Powerpoint >>>>> Download LINK
>>>>> Download Now
Microsoft Office Tutorials: Change Text Alignment Indentation And Spacing In Powerpoint >>>>> Download Full
>>>>> Download LINK jb
Thank you PINNACLE CREDIT SPECIALIST. About 4 years ago I realized I needed to figure out how to recover from dad credit. Got a divorce and ex-husband didn’t pay for the house mortgage for a year (he was living in the house). Eventually, the house was sold as a short sale. My beginning scores when I found PINNACLE CREDIT SPECIALIST were the low 600’s (Experian) and high 500’s (Equifax and TransUnion) I paid for their rebuilding program. Slowly but surely, my score went up. Then I qualified to purchase a home. Lucky me cause if I had waited until September of 2020, I wouldn’t have been able to afford my present home. (purchased it for $430,000. It was recently assessed for $585,000. I lived in the Northeast). Today: I still check my credit EVERYDAY and my scores are now Equifax: 801; TransUnion: 809; and Experian: 811; I’m no longer afraid of going to the mailbox or checking my email. I’m no longer scared of answering the phone. I feel in control of my life and now guard my credit. I’m writing this for anyone who is going through it. I want you to know that you will get through this. I mean I did it while barely making ends meet. Getting a divorce, taking care of my daughter and working. Just contact PINNACLE CREDIT SPECIALIST and believe in them you’ll recover just as I did. Thank you to all in this forum who had such sage advice. Because of your sage advice, I have come so far. The journey was difficult and slow, but I’m here. You can reach them by email: PINNACLECREDITSPECIALIST@GMAIL.COM
ReplyDelete