You can change an appointment, meeting, or event that you created to update your Outlook calendar and to let other people know about schedule changes.
Important: You can't change the details for meetings or events other people have invited you to.
Change a single appointment, meeting, or event you created
-
Open the appointment, event, or meeting from your calendar.
-
Edit the item details on the Appointment or Meeting tab. When you're done, click Save & Close for an appointment or event or Send Update for a meeting you created.
When changing a meeting you've created, you must send an update in order to save the changes. If you're adding additional attendees to the meeting and making no other changes, you can choose whether to send the update to all attendees or just the added attendees.
Change a recurring appointment, meeting, or event you created
When you open a recurring appointment, meeting, or event, Outlook will ask you if you want to open just this one event or the entire series of events.
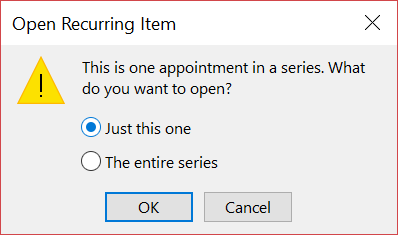
If you'd like to edit a single instance of a recurring item, select Just this one. Otherwise, select The entire series. You can make changes to the appointment, event, or meeting details, recurrence patterns, and attendees. When you're done, select Save & Close for appointments and events or Send Update for meetings.
Some limitations when editing one instance of a recurring item:
-
You cannot change the date and time of a recurring item if doing so skips over an earlier or later instance of the item. For example, if you have a meeting that occurs every Friday and occurs on 4/5/19, 4/12/19, and 4/19/19, you can't change the 4/12/19 instance to 4/4/19 or 4/24/19 because it skips over another instance of the same appointment or meeting.
-
If you remove an attendee from one instance of a recurring meeting, that attendee will still be invited to the other instances of the recurring meeting.
Change a meeting you were invited to by others
You cannot change the details of a meeting you were invited to by others. If you try to move the meeting on your calendar, Outlook will warn you that the organizer will not be notified of the change and the meeting on your calendar will be at the wrong time.
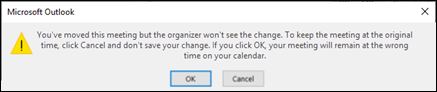
Change an event to an appointment or a meeting
Events are all-day items that, by default, appear as free time on your calendar. A conference or a vacation is an example of an event.
-
Double-click the event to open it.
-
Uncheck the All day event checkbox next to the Start time.

-
Now that the event is an appointment, the Show As changes to Busy.
-
If you add attendees, the appointment turns into a meeting.
-
After you finish making changes, click Save & Close for an appointment or Send Update for a meeting.
Change how an appointment, meeting, or event shows on your calendar
New all day events automatically show as free on your calendar. Meetings and appointments automatically show as busy on your calendar. You can change how any of these items display on your calendar by updating the Show As field.
-
Open the appointment, meeting, or event.
-
On the Ribbon, use the Show As drop-down to select Busy, Working Elsewhere, Tentative, or Out of Office.
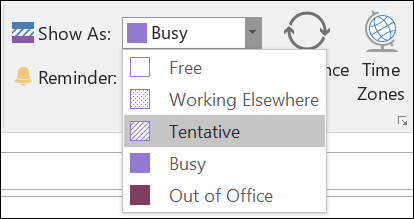
-
Click Save & Close for an event or Send Update for a meeting.
No comments:
Post a Comment