Note: This topic describes a feature in classic Yammer. For information about using this feature in new Yammer, see Schedule and produce a live event in Yammer using Teams.
Ready to create a Yammer live event using Teams? You can have up to ten presenters and producers, including you. This type of event is designed for when presenters use Teams to video themselves from their own computers.
Tip: Schedule the event now so you have time to promote it. Then, set up a test event to make sure everyone involved knows what to do during the actual event.
Step 1: Schedule your live event produced in Teams
-
In Yammer, go to the group in which you want to host the event.
-
Under Group Actions, select Create a Live Event.
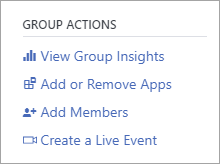
Note: If you don't see a Create a Live Event link, your network, account, or group doesn't meet the requirements listed in Organize a live event in Yammer. Please contact your IT admin for help.
-
Select Microsoft Teams, and then select Next.
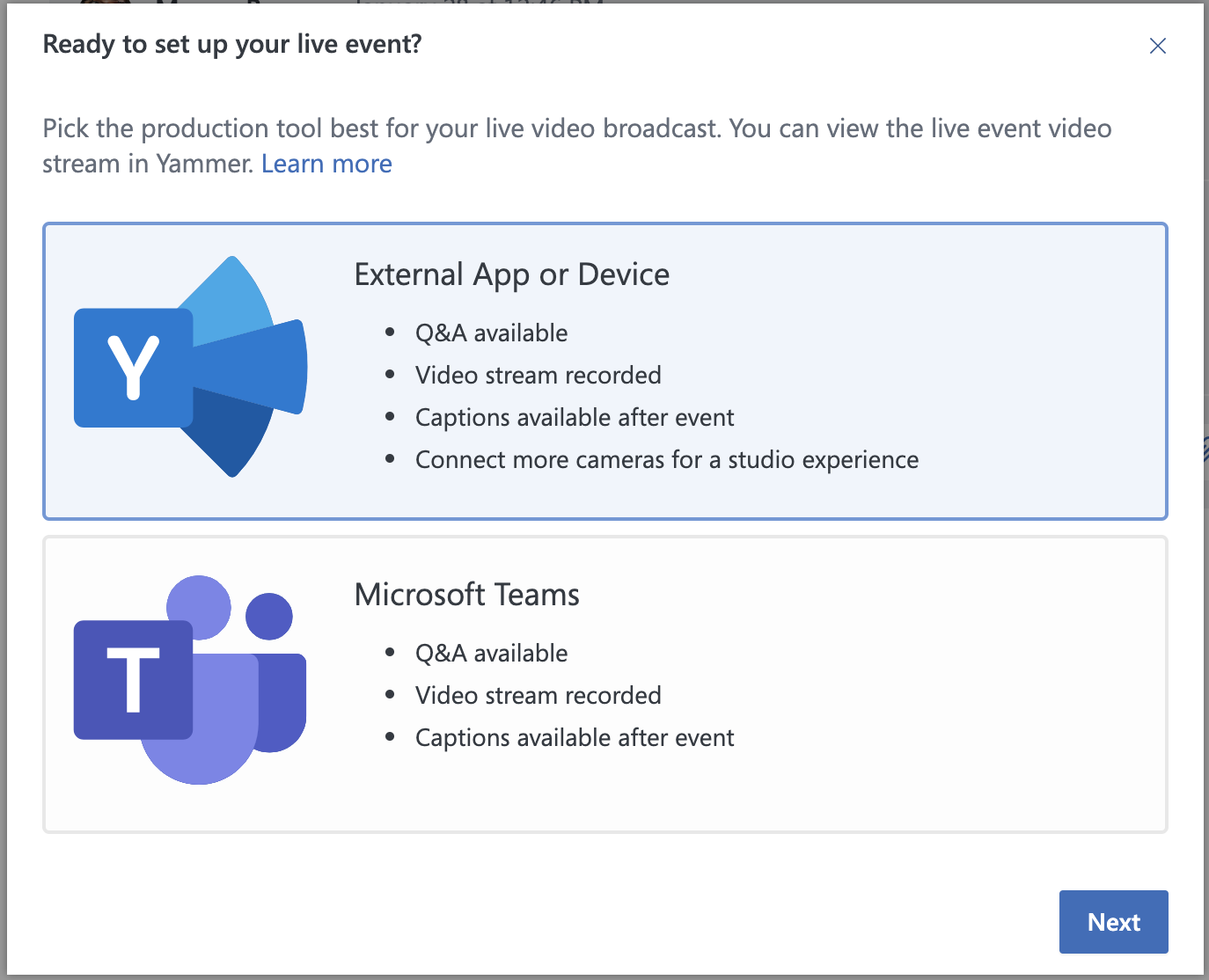
-
Fill in the title, location, start and end times, and details for the event. Then include anyone who might be producing, presenting and moderating the event. For more information about roles, see Teams event group roles, then select Schedule.
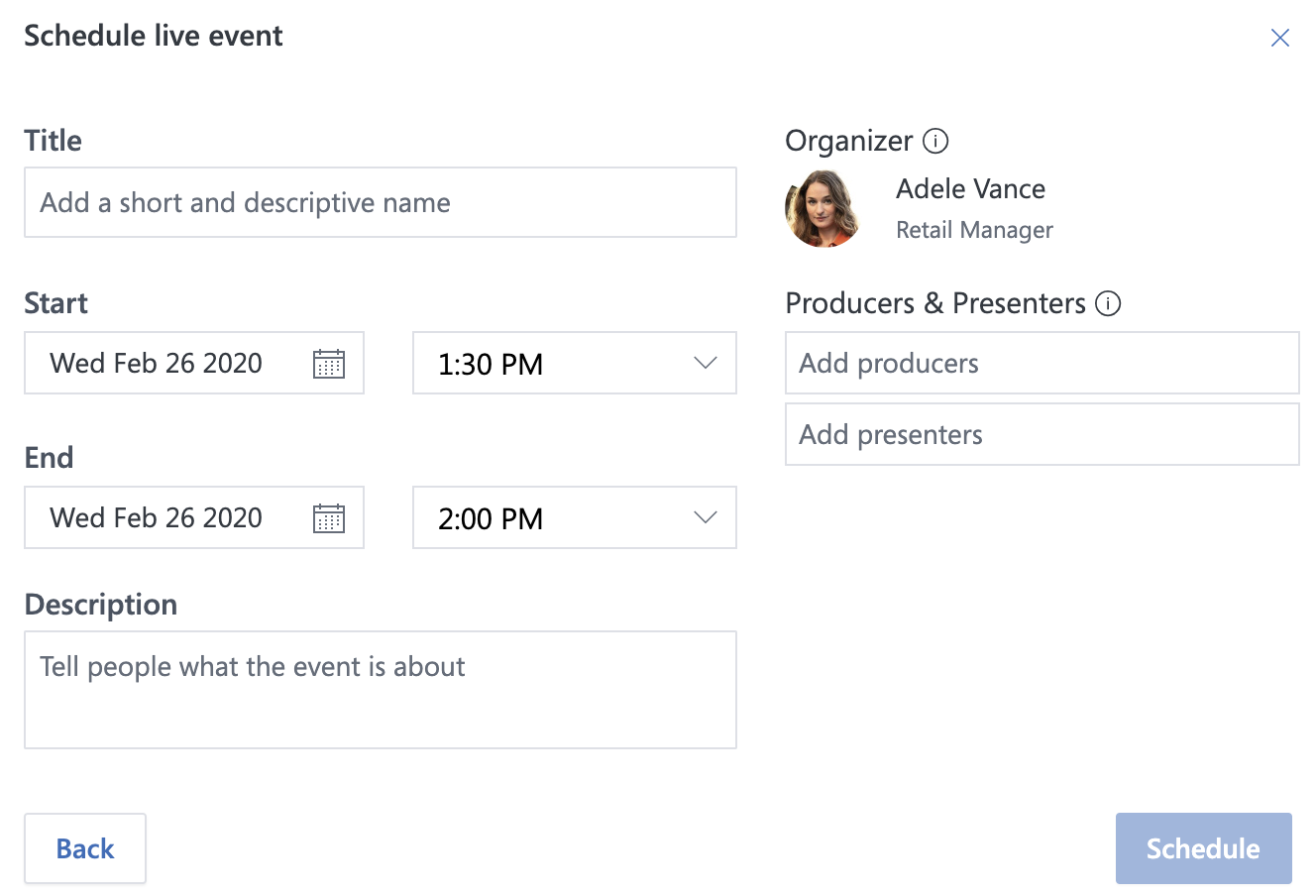
-
Select Schedule. You will then be brought to the event page in Yammer.
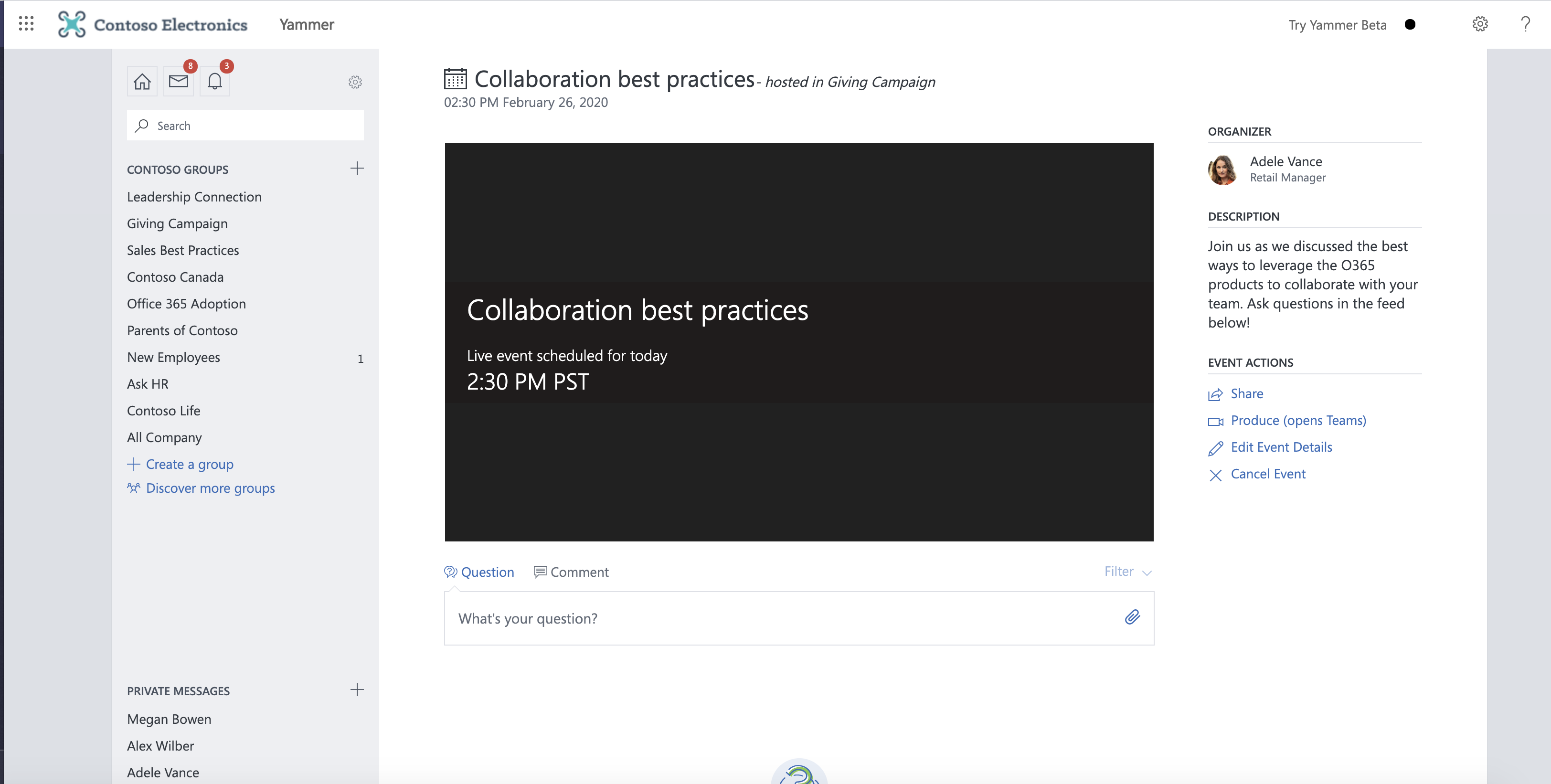
-
Invite others to attend your live event by sharing the attendee link.
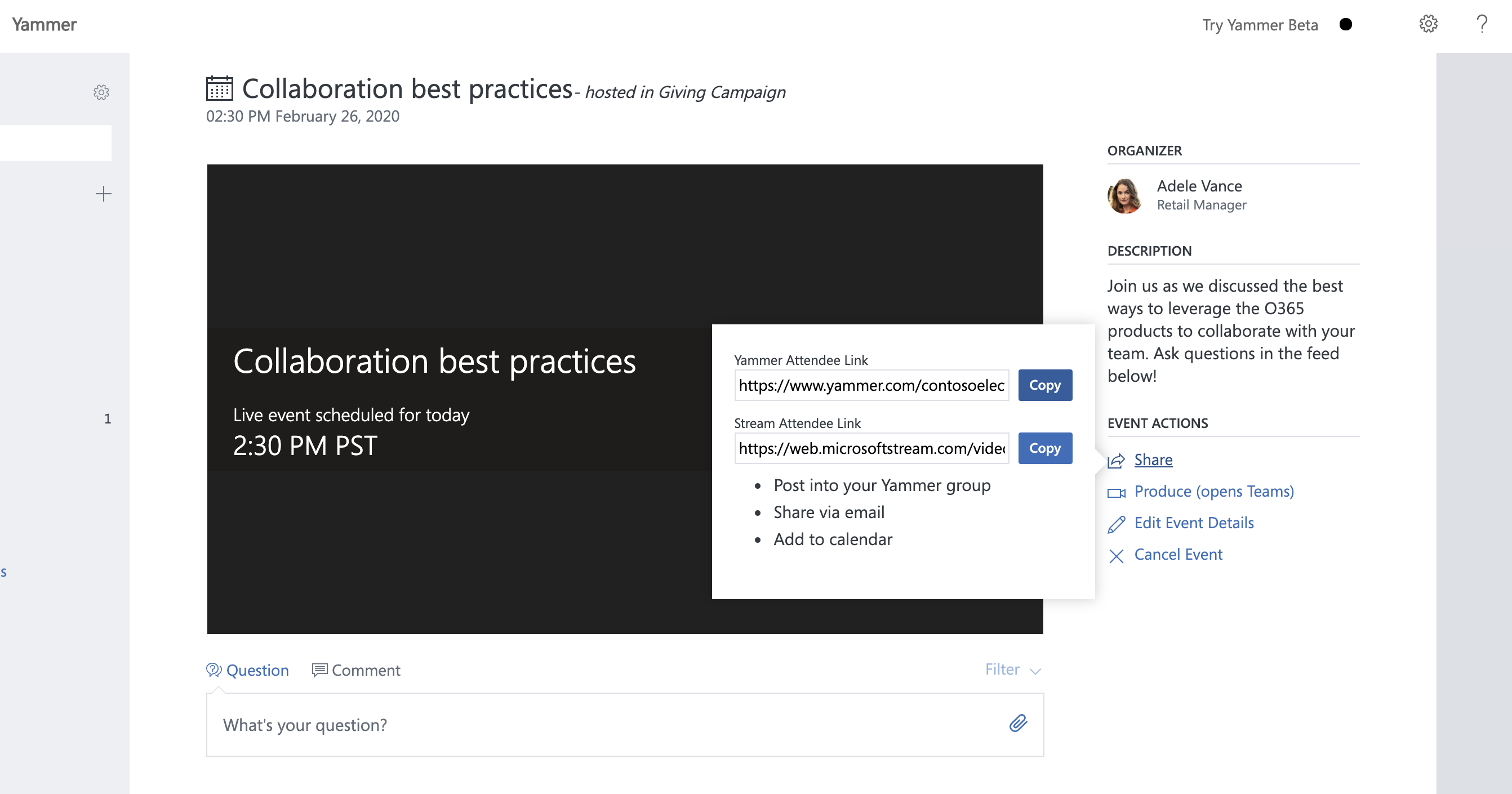
Step 2: Share this event with attendees
Invite others to attend your live event by sharing the attendee link.
-
From within the event page in Yammer, select Share and copy the link.
-
Share the links to Yammer, Teams, Stream, calendar invites, and Outlook—wherever people in your organization are likely to see them. Consider sending out reminders with the links right before the event.
Step 3: Broadcast your live event
To produce your event you (and any presenters) will need to use Teams.
-
The producer of this event will need to select Produce (opens Teams) to kick off the production.
-
A new tab will open. Select Open Teams to open up your local Teams app.
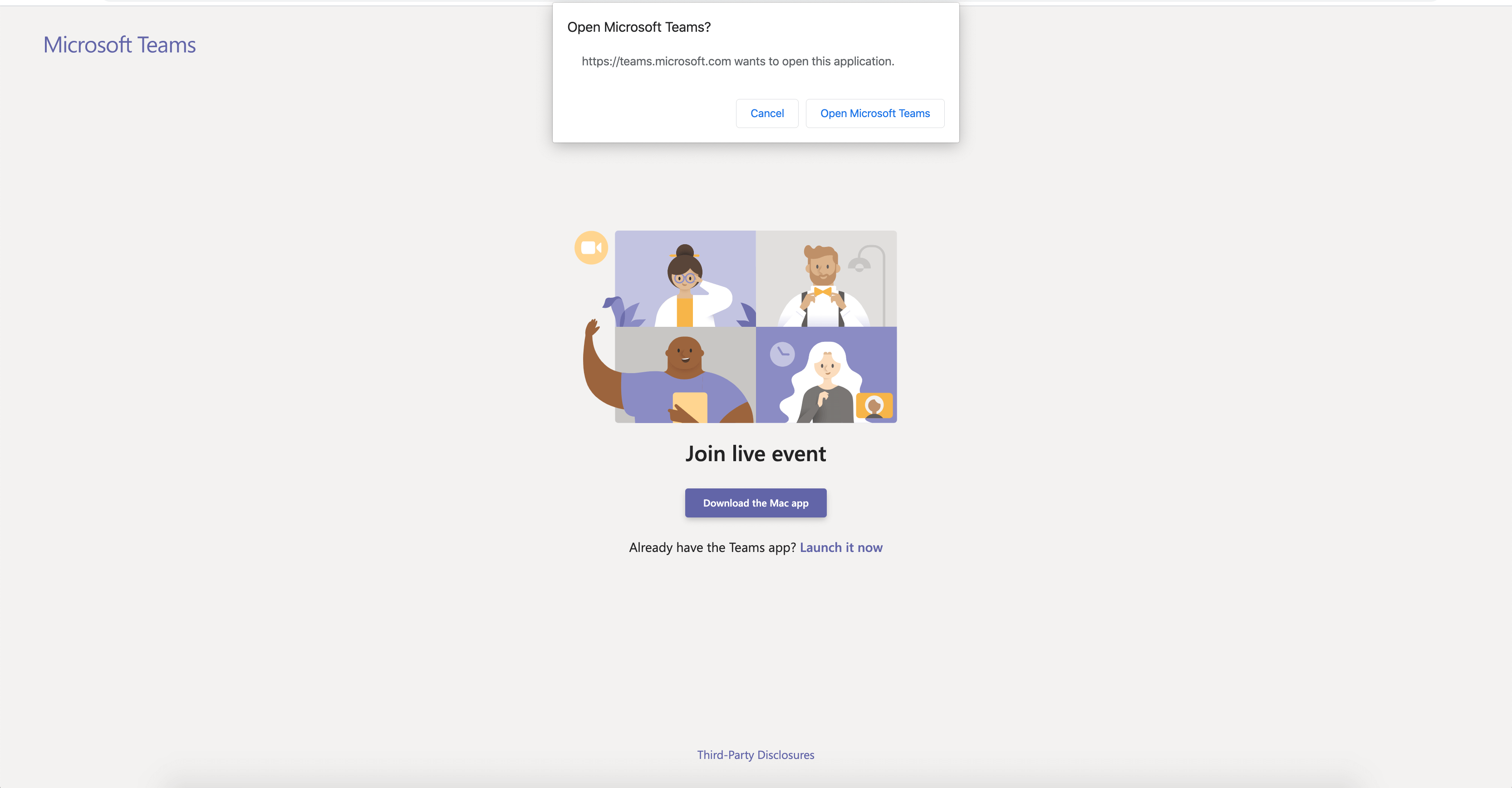
-
Once your Teams app has opened, join the event as a producer. Turn on your camera.
-
Select your camera feed at the bottom of the screen to preview it in your queue (on the left) before sending it to the live event (on the right).
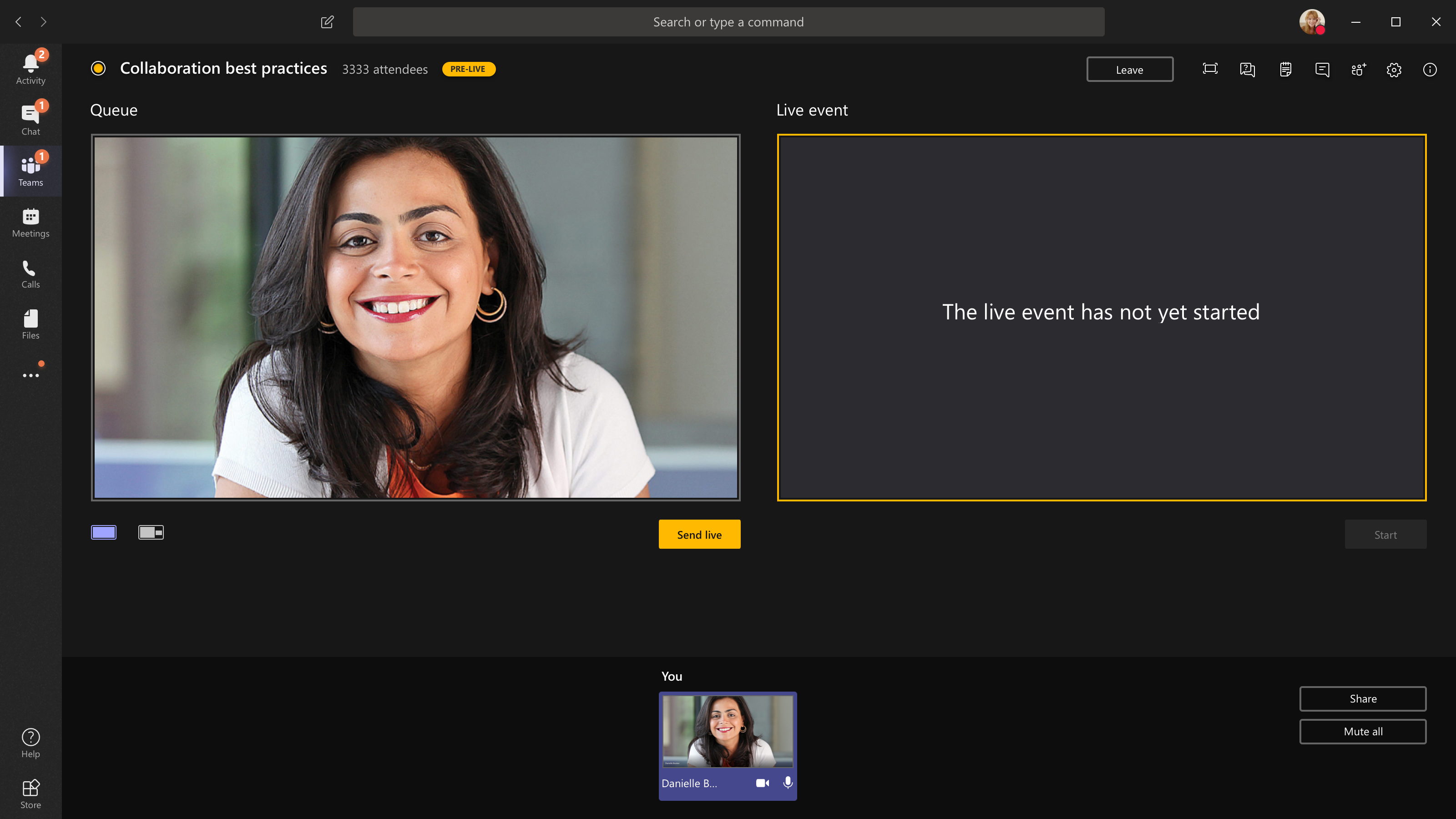
-
Switch to a different camera by selecting Switch camera at the bottom of your queue or going to Device settings and selecting a new camera.
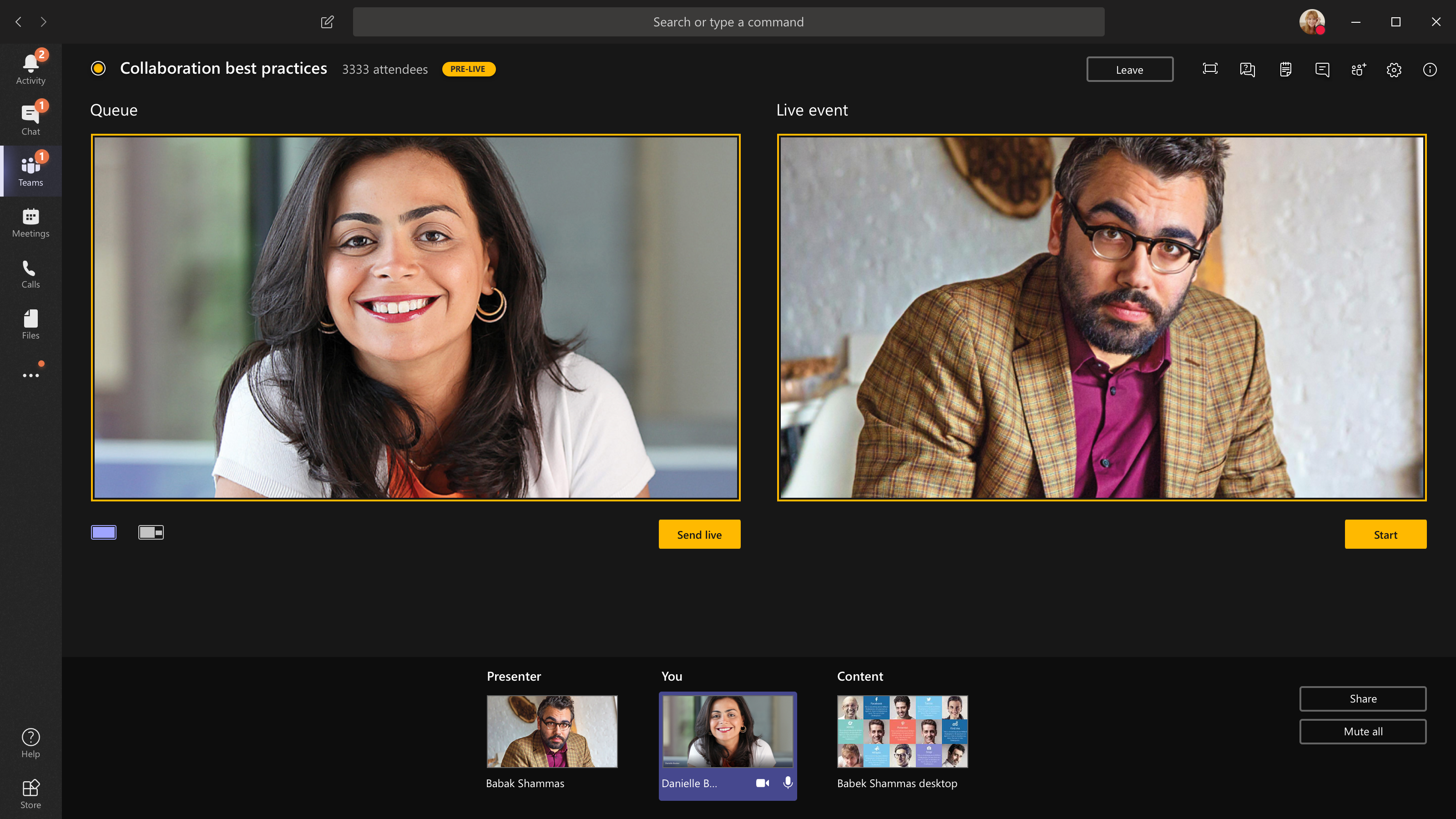
-
Select Send live to send the feed from preview to the live event.
-
Select Start to start broadcasting live to your attendees!
Notes:
-
Once the feed goes live, the highest supported resolution is 720 px.
-
Mute any producers or presenters who aren't actively speaking. If they're not muted, their audio will go live to attendees.
-
There's a 15– to 60–second delay from the time a media stream is broadcast to when attendees see it.
-
If you stop sharing video (by turning off your camera, for example), everyone will see Live event will resume in a moment.
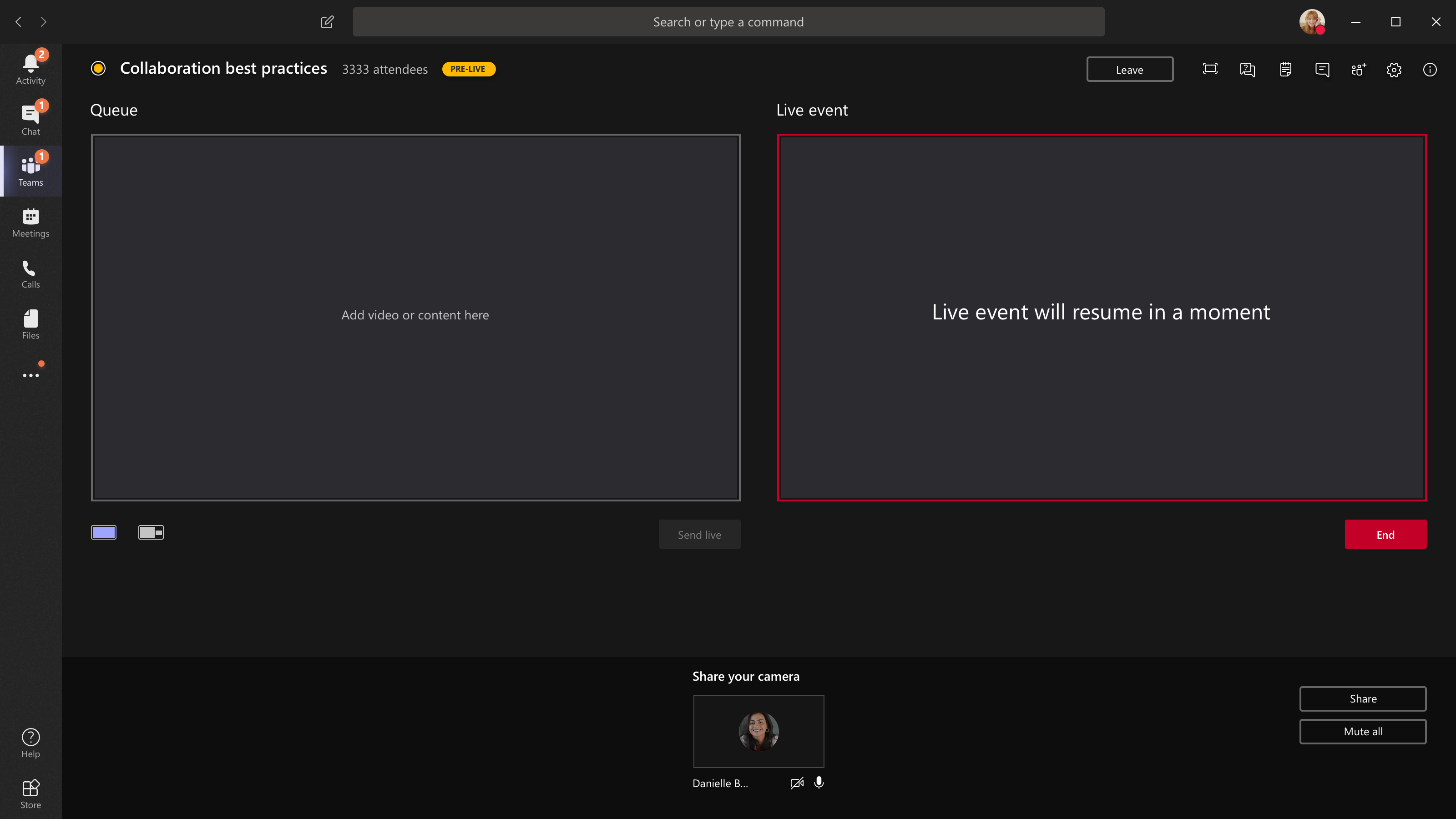
-
To share your desktop or a window, select Share and then the screen you'd like to share.
Tip: If you're the only producer in the event, we recommended that you use multiple monitors or share specific windows (instead of your whole desktop). Otherwise, everyone will see Teams (and your selections) when you make a change. With multiple monitors, you can queue content in Teams on one screen and have the shared content on the other.
-
To share the desktop, select Share > Desktop > Content > Send live. If the event hasn't already started, select Start.
To share a window, select Share and select one of the open windows from the Windows section in the source tray. Once the window is shared, switch over to the producer UI, select Content, then Send live. If the event hasn't already started, select Start.
Note: Do NOT minimize the selected window, as this would prevent a preview from showing in the queue.
-
To stop sharing the desktop or window, select Stop sharing in the call monitor window. As a best practice, you can invite a co-presenter to the live event, who can then share the desktop or window, which you can then queue for streaming into the event. Again, this will help you avoid showing Teams (and your queue) to your attendees.
-
To queue another video feed, you'll need other presenters to join the event. Their feeds will show up on the bottom of your screen.
Notes:
-
Up to ten presenters or producers (including you) can share video or content at once.
-
If your content is live, other presenters or producers can start sharing their screens by selecting Share. Make sure that the event team is aware of this potential conflict.
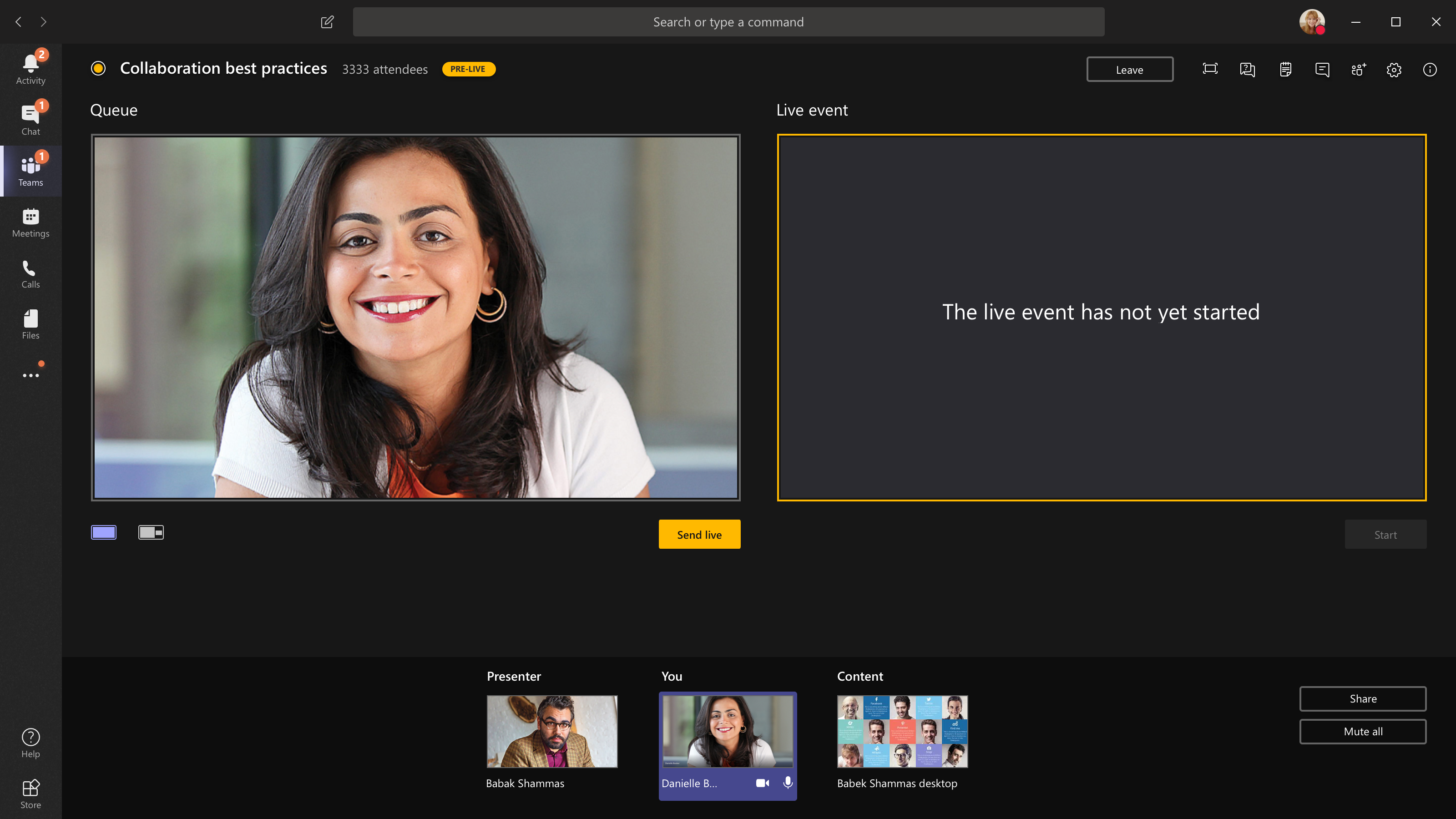
-
To ask a presenter to join a live event, select Participants, and find the person you want to join (If you already invited them, their name will be in the list. If not, you can search for them.) When you find them, select More options by their name, then Ask to join. Teams will call them into the meeting.
If you ask someone to join, they'll join as a presenter, meaning they can speak, share their screen, participate in the event group's meeting chat, and moderate the Q&A. Anyone you ask to join will be removed from the event group meeting chat after the meeting.
-
To end the event, select End.
Remember—Once the live event ends, it cannot be restarted.
-
To check the performance of your devices while you're producing a live event:
-
Select Health and performance in your dashboard.
-
To see more information about what type of information you can view, see Produce a live event using Teams
-
Step 4: Follow up afterwards.
People may go to your live event page in Yammer after the live event is done.
-
Be sure to monitor the discussion and answer all questions you promised to follow up on.
-
Share links to the event so that people who missed it can watch the video.
Roles in Yammer live events produced with Teams
There are four roles used in Teams and Yammer, each with different permissions. In addition, there are functional roles in your organization that should be assigned as needed.
Live event roles in Teams and Yammer
-
Organizer: The person producing the event.
-
Produce the event (configure the event stream)
-
Cancel the event
-
Edit the event
-
Share the event with others
-
-
Producer: The people who are coordinating the event.
-
Produce the event (configure the event stream)
-
Share the event with others
-
-
You can have up to 10 presenters at a time.
-
Presenters: The people who are presenting during the event.
-
Produce the event (configure the event stream)
-
Share the event with others
-
-
You can have up to 10 presenters at a time.
-
Attendees: Everyone attending the event, either before, during, or after the broadcast.
-
Participate! Comment, ask questions, or answer questions.
-
Stay organized. Follow a post or bookmark specific questions or comments you want to follow-up on.
-
Share the event with others by sending a link to it.
-
Additional responsibilities
-
Moderator: The moderator is responsible for monitoring and responding to posts from attendees.
Tip: This task is best done by someone with the Yammer group admin role. A group admin can mark the best answer for questions and delete posts that violate company policy.
Tasks may include:
-
Adding comments, questions, polls or behind the scenes pictures before the event to stimulate engagement.
-
Responding to posts as needed. Acknowledging questions that need follow-up.
-
Deleting posts that violate company policy.
-
Commenting, asking questions, or adding polls that stimulate discussion.
-
Organizing the posts by tagging a post with a #topic.
-
Mark the best answer to questions posed in the group.
-
Helping the presenter manage time.
Keep your team organized
-
For a large team, it can be helpful to have a private Yammer or Teams group to communicate about the event before, during, and after it.
-
Be sure to have a conversation in advance about who does what, including who handles problems that may occur such as a presenter talking too long or inappropriate posts.
-
For more information about how to organize your event for best engagement, see the Yammer live event step-by-step playbook.
See also
Organize a live event in Yammer
Yammer live event step-by-step playbook
Microsoft Office Tutorials: Broadcast A Live Event In Yammer Using Teams >>>>> Download Now
ReplyDelete>>>>> Download Full
Microsoft Office Tutorials: Broadcast A Live Event In Yammer Using Teams >>>>> Download LINK
>>>>> Download Now
Microsoft Office Tutorials: Broadcast A Live Event In Yammer Using Teams >>>>> Download Full
>>>>> Download LINK MW