You can use the following steps to add a QQMail account to Outlook.
These steps are the same whether you're adding your first QQ Mail account or additional QQ Mail accounts to Outlook.
First, there are steps you'll need to take in your QQ Mail account in the browser.
-
Open your QQ Mailbox, then select Settings >Accounts.

-
In the POP3/IMAP/SMTP/Exchange/CardDAV/CalDAV Service section, check the boxes for both POP3/SMTP Service and IMAP/SMTP Service, then select Save.
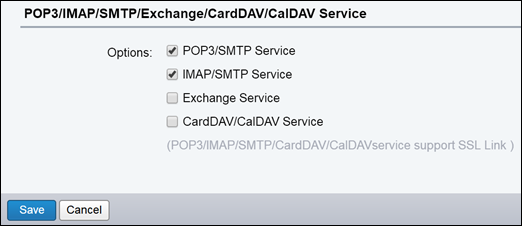
-
When a verification window appears, enter the code shown and then select OK.
-
If you have been viewing your QQ Mail in English, switch to Simplified Chinese.
-
Select General > Display > Language and choose Simplified Chinese.
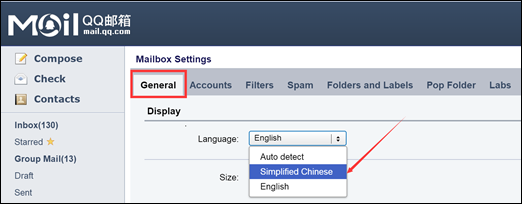
-
-
Select the second tab on the menu bar.

-
In the POP3/IMAP/SMTP/Exchange/CardDAV/CalDAV Service section, select the button in the new textbox.
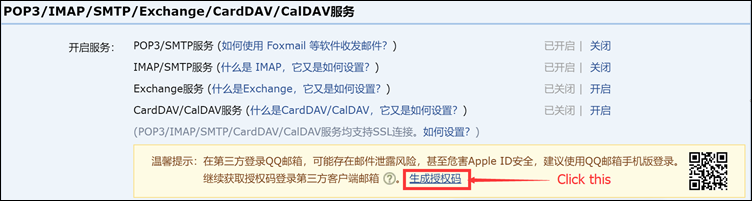
-
Select the button on the pop-up window.

-
Copy the code on the next popup window, and using your mobile phone, send that code to the number displayed on the popup window.
-
If the authorization is successful, you'll receive another pop-up window with an authorization code. Copy that authorization code and save it for the next step, adding your email account to Outlook. This will be your password you use for your email account in Outlook.
Now you can open Outlook and add your QQ Mail account there.
-
In Outlook, select File > Add Account.

-
Select Advanced options and check the box for Let me set up my account manually, then select Connect.
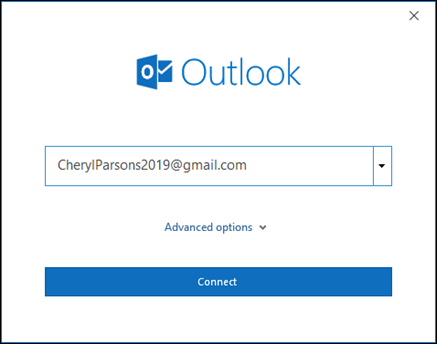
-
Choose your account type. For QQ Mail, select either POP or IMAP. You will be prompted for a password. This is the password you wrote down in step 9 above.
-
Once Outlook finishes adding your QQ Mail account, you can add another email account or select Done.

Tips:
-
If you check the box for Setup Outlook Mobile on my phone, too, you'll be taken to a website where you can enter your mobile phone number and you'll receive a link to download Outlook for iOS or Outlook for Android. Installing Outlook Mobile is a great way to stay up-to-date on the go.
-

-
If you need instructions for adding an email account using advanced settings, see Use advanced setup to add a POP or IMAP email account in Outlook for PC.
No comments:
Post a Comment