Turnitin is available in Microsoft Teams for built-in similarity checks on student assignments. This option streamlines the grading process, while reinforcing to students the importance of creating authentic work.
Note: A Turnitin license is required in order to use the integration with Assignments in Teams. If you have a Turnitin subscription, IT Admins can sign up to enable the integration here.
Create a new assignment with Turnitin enabled:
-
Navigate to the General channel of a class team and select the Assignments tab.
-
Select Create, then Assignment.
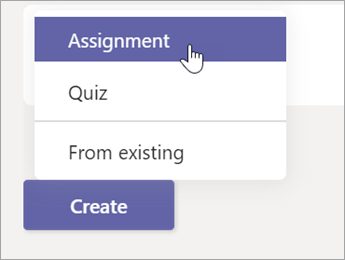
-
Fill in your assignment details, then toggle the Turnitin option to Yes.
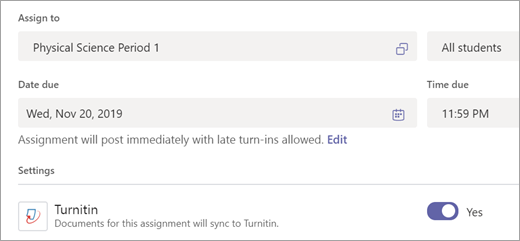
-
Select Assign.
Student turn-in
When students open the assignment, they'll see right away that the work they submit will be checked by Turnitin — no extra steps, just transparency into the turn-in process. Once they submit, their Turnitin score will show up in the assignment details.
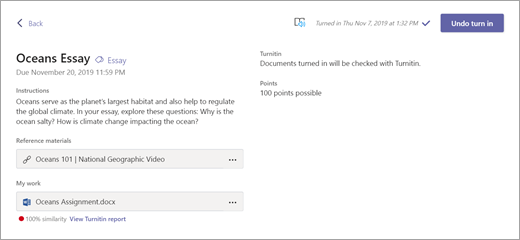
Review
When your students turn in work, you can see the Turnitin results in the grading view for each assignment. This view includes the similarity score, which will tell you how closely the student's work matches — or may be using the same content as — other sources in the Turnitin database (which will include work submitted by the rest of your class).
Select View Turnitin report to see more about the assignment's similarity score.
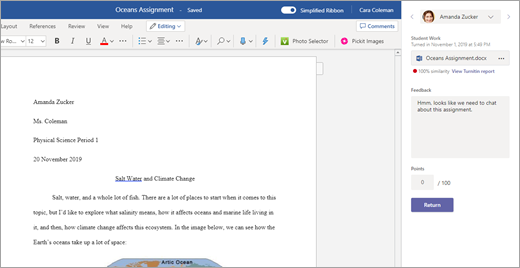
You have the option to enter comments for the student in the Feedback field, along with the score for the assignment. Select Return to send the results back. You can even initiate a feedback loop so that the student can iterate on their work.
No comments:
Post a Comment