You can insert merge fields into your merge publication in Publisher. The merge fields are placeholders for the text and picture information that will vary in each copy of the finished publication.
Your mail merge, e-mail merge, or catalog merge publication must be connected to a data source before you can insert merge fields.
Insert merge fields into a mail merge publication
-
If it is not already open, open your mail merge publication.
-
On the Mailings tab, choose Mail Merge > Step by Step Mail Merge Wizard.
-
In the Mail Merge task pane, under Create recipient list, select the data source that you want to use, and then click Next: Create or connect to a recipient list.
-
In the Select Data Source dialog box, click the data source that you want, and then click Open. Depending on the type of data source that you select, other dialog boxes may appear and request specific information.
-
In the Mail Merge Recipients dialog box, you can select the recipients that you want to include in the merge. Select the check boxes next to the recipients that you want to include, and clear the check boxes next to the recipients that you want to exclude. You can filter your list by a specific field or criterion and sort the list in alphabetical order.
-
If your publication does not contain a text box and you want to add text that will remain the same in every copy of your finished publication, insert one or more text boxes by clicking Insert > Draw Text Box, and then drawing the box where you want it in your publication.
-
To insert the text that you want to remain the same in every copy of your finished publication, click inside the text box, and then type the text that you want to appear in every copy.
-
Click inside the text box where you want to insert the merge field.
-
Insert any of the following:
Picture field
-
In the Mail Merge task pane, under More items, click Picture field.
-
In the Insert Picture Field dialog box, click the data field that contains the picture file names or paths, and then click OK.
Note: If the Contents column does not include the path to the folder that contains the pictures, you must specify the location of the picture files. Click Specify Folders, select [Data source folder], click Add, navigate to the location of the pictures, and then click Open.
Address block
-
In the Mail Merge task pane, under More items, click Address block.
-
In the Insert Address Block dialog box, click the address elements that you want to include, and then click OK.
Note: If the names of the data fields in your data source do not match the names of the data fields that Publisher uses for the address block, you may need to click Match Fields in the Insert Address Block dialog box. In the Match Fields dialog box, use the drop-down lists to select the fields from your data source that correspond to the Publisher fields.
Greeting line
-
In the Mail Merge task pane, under More items, click Greeting line.
-
In the Insert Greeting Line dialog box, select the greeting line format, which includes the salutation, name format, and following punctuation.
You can also type your own text in the salutation and following punctuation boxes.
-
Select the text that you want to appear in cases where Publisher cannot interpret the recipient's name — for example, when the data source contains no first or last name for a recipient, but only a company name.
You can also type your own text as a greeting line in the box for invalid recipient names.
-
Click OK.
Note: If the names of the data fields in your data source do not match the names of the fields that Publisher uses for the greeting line, you may need to click Match Fields in the Insert Greeting Line dialog box. In the Match Fields dialog box, use the drop-down lists to select the fields from your data source that correspond to the Publisher fields.
Other fields of information
In the Mail Merge task pane, the list under Prepare your publication includes all of the fields that are in your data source. You can use this list to add any additional fields to your publication.
-
In the Mail Merge task pane, in the list box under Prepare your publication, drag the field that you want to include into the text box that you have created for it.
Note: Dragging a picture item from this list inserts only the text that denotes the path to the picture; it does not insert the picture itself.
-
Insert merge fields into an e-mail merge publication
-
If it is not already open, open your e-mail merge publication.
-
On the Mailings tab, choose E-mail Merge > Step by Step E-mail Merge Wizard.
-
In the E-mail Merge task pane, under Create recipient list, select the data source that you want to use, and then click Next: Create or connect to a recipient list.
-
In the Select Data Source dialog box, click the data source that you want, and then click Open. Depending on the type of data source that you select, other dialog boxes may appear and request specific information.
-
In the Mail Merge Recipients dialog box, you can select the recipients that you want to include in the merge. Select the check boxes next to the recipients that you want to include, and clear the check boxes next to the recipients that you want to exclude. You can filter your list by a specific field or criterion and sort the list in alphabetical order.
-
If your publication does not contain a text box and you want to add text that will remain the same in every copy of your finished publication, insert one or more text boxes by clicking Insert > Draw Text Box, and then drawing the box where you want it in your publication.
-
To insert the text that you want to remain the same in every copy of your finished publication, click inside the text box, and then type the text that you want to appear in every copy.
-
In your e-mail merge publication, click inside the text box where you want to insert the merge field.
-
Insert any of the following:
Personalized hyperlink
-
In the E-mail Merge task pane, under More items, click Insert personalized hyperlink.
-
In the Insert Personalized Hyperlink dialog box, type the text that you want to be displayed and the address of the Web site or Web page that you want each recipient to go to when they click the hyperlink.
-
If you want to use a data field in the display text or hyperlink fields, click in the Display text or Hyperlink box, and then, in the list under Item To Insert, click the data field that you want to insert.
If you insert a data field, you can specify substitute display text and a web address for any blank entries that correspond with the inserted data field. Select the Use default text for blank entries and Use default hyperlink for blank entries check boxes, as needed, and then type the substitute text and Web address.
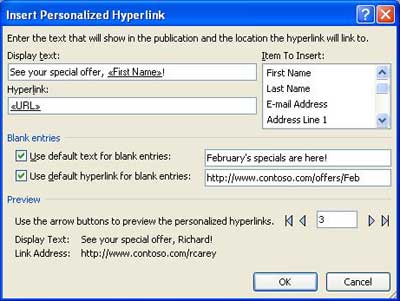
Picture field
-
In the E-mail Merge task pane, under More items, click Picture field.
-
In the Insert Picture field dialog box, click the picture data field that you want to insert, and then click OK.
Note: If the Contents column does not include the path to the folder that contains the pictures, you must specify the location of the picture files. Click Specify Folders, select [Data source folder], click Add, navigate to the location of the pictures, and then click Open.
Greeting line
-
In the E-mail Merge task pane, under More items, click Greeting line.
-
In the Insert Greeting Line dialog box, select the greeting line format, which includes the salutation, name format, and following punctuation.
You can also type your own text in the salutation and following punctuation boxes.
-
Select the text that you want to appear in cases where Publisher cannot interpret the recipient's name — for example, when the data source contains no first or last name for a recipient, but only a company name.
You can also type your own text as a greeting line in the box for invalid recipient names.
-
Click OK.
Note: If the names of the data fields in your data source do not match the names of the fields that Publisher uses for the greeting line, you may need to click Match Fields in the Insert Greeting Line dialog box. In the Match Fields dialog box, use the drop-down lists to select the fields from your data source that correspond to the Publisher fields.
Other fields of information
In the E-mail Merge task pane, the list under Prepare your publication includes all of the fields that are in your data source. You can use this list to add any additional fields to your publication.
-
In the E-mail Merge task pane, in the list box under Prepare your publication, drag the field that you want to include into the text box that you have created for it.
Note: Dragging a picture item from this list inserts only the path to the picture. It does not insert the picture itself.
-
See also
Insert merge fields into a mail merge publication
-
If it is not already open, open your mail merge publication.
-
On the Tools menu, point to Mailings and Catalogs, and then click Mail Merge.
-
In the Mail Merge task pane, under Create recipient list, select the data source that you want to use, and then click Next: Create or connect to a recipient list.
-
In the Select Data Source dialog box, click the data source that you want, and then click Open.
Depending on the type of data source that you select, other dialog boxes may appear and request specific information.
For example, if your data source is a Microsoft Office Excel workbook that has information on multiple worksheets, you need to select the worksheet that contains the information that you want, and then click OK.
-
In the Mail Merge Recipients dialog box, you can select the recipients that you want to include in the merge. Select the check boxes next to the recipients that you want to include, and clear the check boxes next to the recipients that you want to exclude. You can filter your list by a specific field or criterion and sort the list in alphabetical order. For more information about refining a recipient list, see Tips for mailing lists.
-
If your publication does not contain a text box and you want to add text that will remain the same in every copy of your finished publication, insert one or more text boxes.
How?
-
On the Objects tool bar, click Text Box
 .
. -
In your publication, point to where you want one corner of the text box to appear, and then drag diagonally until you have the text box size that you want.
-
-
To insert the text that you want to remain the same in every copy of your finished publication, click inside the text box, and then type the text that you want to appear in every copy.
-
Click inside the text box where you want to insert the merge field.
-
Insert any of the following:
Picture field
-
In the Mail Merge task pane, under More items, click Picture field.
-
In the Insert Picture Field dialog box, click the data field that contains the picture file names or paths, and then click OK.
Note: If the Contents column does not include the path to the folder that contains the pictures, you must specify the location of the picture files. Click Specify Folders, select [Data Source Folder], click Add, navigate to the location of the pictures, and then click Open.
Address block with name, address, and other information
-
In the Mail Merge task pane, under More items, click Address block.
-
In the Insert Address Block dialog box, click the address elements that you want to include, and then click OK.
Note: If the names of the data fields in your data source do not match the names of the data fields that Publisher uses for the address block, you may need to click Match Fields in the Insert Address Block dialog box. In the Match Fields dialog box, use the drop-down lists to select the fields from your data source that correspond to the Publisher fields.
Greeting line
-
In the Mail Merge task pane, under More items, click Greeting line.
-
In the Greeting Line dialog box, select the greeting line format, which includes the salutation, name format, and following punctuation.
You can also type your own text in the salutation and following punctuation boxes.
-
Select the text that you want to appear in cases where Publisher cannot interpret the recipient's name — for example, when the data source contains no first or last name for a recipient, but only a company name.
You can also type your own text as a greeting line in the box for invalid recipient names.
-
Click OK.
Note: If the names of the data fields in your data source do not match the names of the fields that Publisher uses for the greeting line, you may need to click Match Fields in the Greeting Line dialog box. In the Match Fields dialog box, use the drop-down lists to select the fields from your data source that correspond to the Publisher fields.
Other fields of information
In the Mail Merge task pane, the list under Prepare your publication includes all of the fields that are in your data source. You can use this list to add any additional fields to your publication.
-
In the Mail Merge task pane, in the list box under Prepare your publication, drag the field that you want to include into the text box that you have created for it.
Note: Dragging a picture item from this list inserts only the text that denotes the path to the picture; it does not insert the picture itself.
-
Insert merge fields into an e-mail merge publication
-
If it is not already open, open your e-mail merge publication.
-
On the Tools menu, point to Mailings and Catalogs, and then click E-mail Merge.
-
In the E-mail Merge task pane, under Create recipient list, select the data source that you want to use, and then click Next: Create or connect to a recipient list.
-
In the Select Data Source dialog box, click the data source that you want, and then click Open.
Depending on the type of data source that you select, other dialog boxes may appear and request specific information.
For example, if your data source is a Microsoft Office Excel workbook that has information on multiple worksheets, you need to select the worksheet that contains the information that you want, and then click OK.
-
In the Mail Merge Recipients dialog box, you can select the recipients that you want to include in the merge. Select the check boxes next to the recipients that you want to include, and clear the check boxes next to the recipients that you want to exclude. You can filter your list by a specific field or criterion and sort the list in alphabetical order. For more information about refining a recipient list, see Tips for mailing lists.
-
If your publication does not contain a text box, insert one or more text boxes.
How?
-
On the Objects tool bar, click Text Box
 .
. -
In your publication, point to where you want one corner of the text box to appear, and then drag diagonally until you have the text box size you want.
-
-
To insert the text that you want to remain the same in every copy of your finished publication, click inside the text box, and then type the text that you want to appear in every copy.
-
In your e-mail merge publication, click inside the text box where you want to insert the merge field.
-
Insert any of the following:
Personalized hyperlink
-
In the E-mail Merge task pane, under More items, click Insert personalized hyperlink.
-
In the Insert Personalized Hyperlink dialog box, type the text that you want to be displayed and the address of the Web site or Web page that you want each recipient to go to when they click the hyperlink.
-
If you want to use a data field in the display text or hyperlink fields, click in the Display text or Hyperlink box, and then, in the list under Item To Insert, click the data field that you want to insert.
If you insert a data field, you can specify substitute display text and a Web address for any blank entries that correspond with the inserted data field. Select the Use default text for blank entries and Use default hyperlink for blank entries check boxes, as needed, and then type the substitute text and Web address.
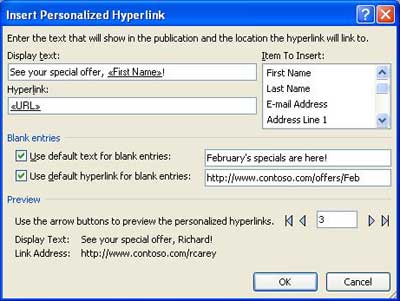
Picture field
-
In the E-mail Merge task pane, under More items, click Picture field.
-
In the Insert Picture field dialog box, click the picture data field that you want to insert, and then click OK.
Note: If the Contents column does not include the path to the folder that contains the pictures, you must specify the location of the picture files. Click Specify Folders, select [Data Source Folder], click Add, navigate to the location of the pictures, and then click Open.
Greeting line
-
In the E-mail Merge task pane, under More items, click Greeting line.
-
In the Greeting Line dialog box, select the greeting line format, which includes the salutation, name format, and following punctuation.
You can also type your own text in the salutation and following punctuation boxes.
-
Select the text that you want to appear in cases where Publisher cannot interpret the recipient's name — for example, when the data source contains no first or last name for a recipient, but only a company name.
You can also type your own text as a greeting line in the box for invalid recipient names.
-
Click OK.
Note: If the names of the data fields in your data source do not match the names of the fields that Publisher uses for the greeting line, you may need to click Match Fields in the Greeting Line dialog box. In the Match Fields dialog box, use the drop-down lists to select the fields from your data source that correspond to the Publisher fields.
Other fields of information
In the E-mail Merge task pane, the list under Prepare your publication includes all of the fields that are in your data source. You can use this list to add any additional fields to your publication.
-
In the E-mail Merge task pane, in the list box under Prepare your publication, drag the field that you want to include into the text box that you have created for it.
Note: Dragging a picture item from this list inserts only the path to the picture. It does not insert the picture itself.
-
Insert merge fields into a catalog merge publication
-
If it is not already open, open your catalog merge publication.
-
On the Tools menu, point to Mailings and Catalogs, and then click Catalog Merge.
-
In the Catalog Merge task pane, under Select Product List, select the data source that you want to use, and then click Next: Create or connect to a product list.
-
In the Select Data Source dialog box, click the data source that you want, and then click Open.
Depending on the type of data source that you select, other dialog boxes may appear and request specific information.
For example, if your data source is a Microsoft Office Excel workbook that has information on multiple worksheets, you need to select the worksheet that contains the information that you want, and then click OK.
-
In the Catalog Merge Product List dialog box, you can select the items that you want to include in the merge. Select the check boxes next to the items that you want to include, and clear the check boxes next to the items that you want to exclude. You can filter your list by a specific field or criterion and sort the list in alphabetical order.
-
If your publication does not contain a text box, insert a text box into the catalog merge area of your publication, in which you will insert data fields.
How?
-
On the Objects tool bar, click Text Box
 .
. -
In your publication, point to where you want one corner of the text box to appear, and then drag diagonally until you have the text box size that you want.
-
-
To insert the data that will vary with each record in the repeating catalog merge area, click inside the text box where you want to insert the data field, and then do any of the following:
-
To insert text into the repeating catalog merge area of your template, in the Catalog Merge task pane under Prepare your publication, click the field that you want to insert.
Note: Clicking the picture or photo field will insert text (the picture's path and file name) rather than the picture itself.
-
To insert a picture, under More items, click Product Picture.
Note: If you have not clicked in a text box in the catalog merge area before you insert a merge field, Publisher inserts each merge field within a new text box or picture frame.
-
-
Repeat step 5 until you have inserted all of the fields that you want from your data source.
-
Format and arrange the catalog merge area, which will repeat for each record in the data source. You can resize it so that multiple records can fit exactly as you want them on the page. Find links to more information about formatting and arranging text in the See Also section.
Microsoft Office Tutorials: Insert Merge Fields Into A Merge Publication >>>>> Download Now
ReplyDelete>>>>> Download Full
Microsoft Office Tutorials: Insert Merge Fields Into A Merge Publication >>>>> Download LINK
>>>>> Download Now
Microsoft Office Tutorials: Insert Merge Fields Into A Merge Publication >>>>> Download Full
>>>>> Download LINK Zm