Open and edit a file directly in Teams on the desktop or, if you prefer, quickly access the file's desktop or web app to make your changes there.
Note: Non-Office files must be edited in their corresponding apps and then uploaded to Teams again.
In this article
Edit a file directly in Teams
-
Select a file from any of these locations:
• The files list when you select Files on the left side of Teams
• The Files tab at the top of a chat or channel
• The message where the file was attached
By default, the file opens inside Teams with the standard Office tools available at the top of the screen. -
Start editing.
Additional tools
Depending on the file type, you'll see the some of the following buttons in the top right of the Teams screen.
-
Editing
 Here you can indicate whether you want to work with the file as an editor (the default) or reviewer, or simply view the file.
Here you can indicate whether you want to work with the file as an editor (the default) or reviewer, or simply view the file.
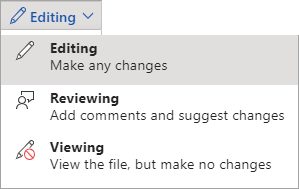
-
Copy Link
 To share the file with others, send them the copied link.
To share the file with others, send them the copied link.
To change who can open the file and whether they can edit or download it, select People in your organization with the link can edit and make your choices. -
Catch up
 Here you can view changes that others have made since you last viewed the file.
Here you can view changes that others have made since you last viewed the file. -
Conversation
 This will show you the chat or channel thread inside Teams that relates to the file.
This will show you the chat or channel thread inside Teams that relates to the file. -
More options
 Here you can choose to open the file in its web app or download it.
Here you can choose to open the file in its web app or download it. -
Close This will close the file and take you back to where you were in Teams when you first opened the file.
Edit a file in its desktop or web app
-
Right-click a file from any of these locations:
• The files list when you select Files on the left side of Teams
• The Files tab at the top of a chat or channel
• The message where the file was attached -
Select Open in Desktop App or Open in Browser.
Or
For a file on the Files tab of a channel, select Open and then Open in app or Open in browser.
Edit files by opening them in their respective Office mobile apps.
To learn more, see Files in Microsoft Teams.
No comments:
Post a Comment