Tip: Learn more about Microsoft Forms or get started right away and create a survey, quiz, or poll. Want more advanced branding, question types, and data analysis? Try Dynamics 365 Customer Voice.
If you have a form in Microsoft Forms you don't need anymore, you can easily get rid of it. Or, if you accidentally delete a form, you can recover it.
Delete a form
-
Go to forms.office.com, sign in with your Microsoft 365 work or school account or Microsoft personal account (Hotmail, Live, or Outlook.com), and then find the form you want to delete.
Note: You can also log in to Office.com, look for the Microsoft 365 icons on the left, and then select Forms.
-
Click More form actions
 in the upper right corner of the form tile, and then select Delete.
in the upper right corner of the form tile, and then select Delete.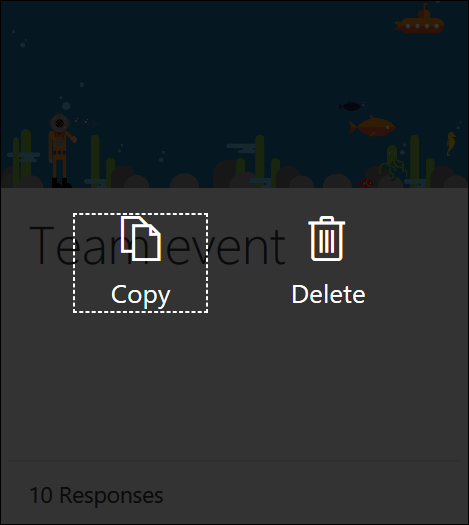
Note: If you don't see the Delete option, scroll down to the bottom of your page and select All My Forms.
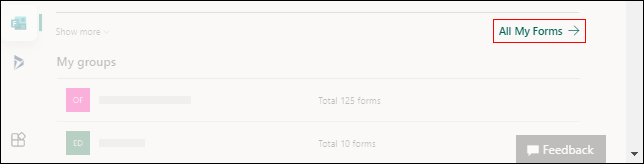
On the form you want to delete, select More options in the upper right corner of its tile, and then choose Delete.
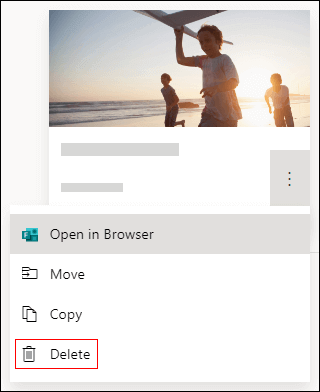
If you don't see form tiles, you might be in "list view" instead of "tile view." To delete a form within "list view," hover to the right of the form, select More options, and then select Delete.
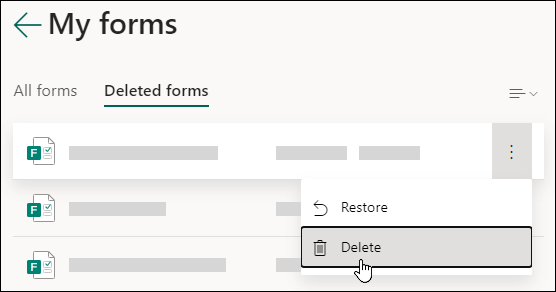
Note: If you've signed in with a Microsoft 365 work or school account, you'll also see a Move option, which allows you to transfer ownership of your form. Learn more.
To confirm the form will be moved to the recycle bin, click Continue.
Note: Once in the recycle bin, a form will remain there indefinitely unless you intentionally delete it from the recycle bin as well.
Recover a deleted form
Accidentally delete a form and need to get it back? Here's how.
-
Click on the Recycle bin icon in the lower right corner of forms.office.com.

Note: If you don't see the Recycle bin, scroll down to the bottom of your page, select All My Forms, and then go to the Deleted forms tab. This tab serves as your recycle bin.
-
Hover over the form you want to recover, and then click Restore.
Note: If you're using the Microsoft Forms app on Office.com, select More options in the lower right corner of the form tile, and then click Restore.
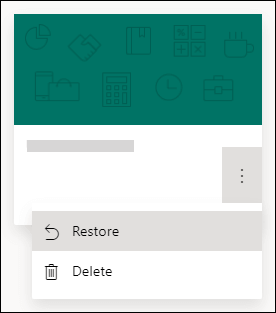
If you don't see form tiles, you might be in "list view" instead of "tile view." To restore a form within "list view," hover to the right of the form, select More options, and then select Restore. -
To see your recovered form, click on the Back to my Forms page arrow.

Note: If you're using the Microsoft Forms app on Office.com and restore a form, you'll find it back on your All forms tab.
Note: When you delete a form in the Recycle bin, the form and all of its responses are permanently deleted.
Notes:
-
Each Forms user can create up to 200 single forms, which include those in the recycle bin. (For example, 150 forms in the Microsoft Forms portal + 50 forms in the recycle bin = 200 forms.)
-
If you have both a Forms account and Dynamics 365 Customer Voice (formerly Microsoft Forms Pro) account, your 200 forms limit spans both accounts.
Permanently delete forms in the Recycle bin
-
Select the Recycle bin icon in the lower right corner of forms.office.com.

-
In the upper right corner of the Recycle bin for My forms page, select Empty recycle bin.
-
In the Empty recycle bin dialog box, select Yes to permanently delete all forms in the recycle bin.
Notes:
-
If you're using the Microsoft Forms app on Office.com, you won't be able to bulk delete forms. Instead, you'll need to delete forms, one by one, in order to permanently remove all forms from the Deleted forms tab.
-
If you need to permanently delete all forms in one click, go to forms.office.com, then follow the steps in this section to access Empty recycle bin.
Got feedback on Microsoft Forms?
We'd love to hear from you! Please visit the Microsoft Forms UserVoice site to provide suggestions and vote on ideas others have already submitted.
Microsoft Office Tutorials: Delete A Form >>>>> Download Now
ReplyDelete>>>>> Download Full
Microsoft Office Tutorials: Delete A Form >>>>> Download LINK
>>>>> Download Now
Microsoft Office Tutorials: Delete A Form >>>>> Download Full
>>>>> Download LINK R1