You can delete specific files or photos on Microsoft OneDrive, or you can delete entire folders and all the items in them. If you need to, you might be able to restore deleted files from the OneDrive recycle bin.
Note: If you want to remove files from your local computer while still keeping them on OneDrive, or vice versa, see Delete items from your OneDrive, your hard drive, or both.
-
Go to the OneDrive website. You might need to sign in with your Microsoft account, or your work or school account.
-
Select the files or folders you want to delete by pointing to each item and clicking the circle check box that appears. (The left image below shows items in List view, the right image shows items in Tiles or Photos view.)
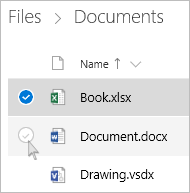

-
To select all files in a folder, click the circle to the left of the header row, or press CTRL + A on your keyboard. (You can also select several files at once by selecting one file, scrolling down the list, then hold down the Shift key while left-clicking the last item you want to select.)
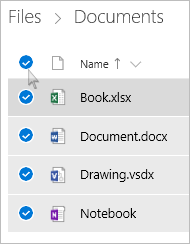
-
On the bar at the top of the page, select Delete. (You can also right-click the selected file or folder and select Delete.)
Note: If you do not see the Delete icon in the top navigation bar, or when you right-click a selected item, you may not have permission to delete that file or folder.
-
To delete a folder, rather than just its contents, you may need to go up or back a level to select the whole folder.
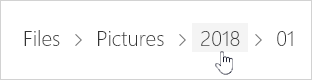
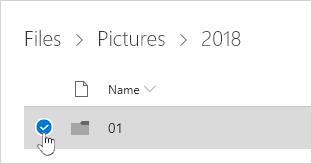
Notes:
-
A personal OneDrive folder does not need to be empty before you delete it. However, you may want to check beforehand that there are no files or sub-folders within it that you want to keep.
-
A work or school OneDrive for work or school folder must be empty before you can delete it.
-
Empty your recycle bin
Your deleted files and folders go to the OneDrive recycle bin from which you can restore files if you need to.
First, select Recycle bin in the OneDrive left side navigation.
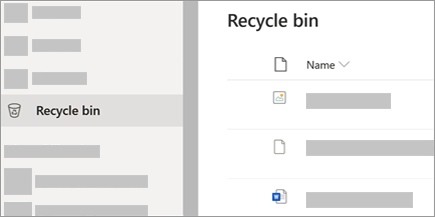
-
To permanently delete specific files or folders from the recycle bin, select those items, then select Delete in the top navigation.
-
To permanently delete the entire recycle bin at once, select Empty recycle bin in the top navigation.
Note: Once you delete files from the OneDrive recycle bin, there may be a short delay in seeing that reflected in your OneDrive account's storage availability.
Delete items from your OneDrive, your hard drive, or both
Delete from your OneDrive but not your hard drive
If you want to keep a file, photo, or folder on your computer, but not on OneDrive, use File Explorer (or Mac Finder, if you're on a Mac) to move the file outside your OneDrive folder to a different folder on your hard drive.

Delete from your hard drive but not your OneDrive
If you want to keep a file, photo, or folder on your OneDrive, but not on your computer (because you don't want it to take up space), put the file in your OneDrive folder, then turn on Files On-Demand (Windows) (or Files On-Demand (Mac)). You'll still see the file in the OneDrive folder on your computer, but it will take up zero hard drive space.
Delete from both your OneDrive and your hard drive
If you have synced your OneDrive to your desktop/hard drive, use File Explorer (or Mac Finder, if you're on a Mac) to find and delete the file, photo, or folder.
Remove items from your Recent list
Items cannot be deleted from within your Recent list, only removed.
Note: These instructions apply only if you are signed in with a Microsoft account (OneDrive for home). They don't apply to OneDrive for work or school.
-
To remove items from your Recent view, select the files or folders you want to remove by pointing to each item and clicking the circle check box that appears. On the bar at the top of the page, select Remove.
-
To delete an item in your Recent list, go to the folder in which the item is located. To find the folder, look at the item's Details to see the exact Path.
Remove items from your Shared list
Open the Shared view, and select the files or folders you want to remove by pointing to each item and clicking the circle check box that appears.
To remove an item shared by other users, select the item, then select Remove from shared list on the bar at the top of the page.
To remove an item from Shared by me, select the item, select Information  in the upper-right corner to open the Details pane, and then select Manage Access.
in the upper-right corner to open the Details pane, and then select Manage Access.
-
For files shared with a link, select Anyone with this link... and then select Remove Link.
-
For files shared with other people, select Can Edit or Can View under their name and then select Stop Sharing.
Tips:
-
If you cannot see the Shared information, you may have more than one item selected. Select just one item to change sharing.
-
For more information, read Stop sharing OneDrive files or folders or change permissions.
-
Delete files and folders in Windows 10, Windows 8.1, or using the OneDrive desktop app
-
On your taskbar, select File Explorer
 .
. -
Select your OneDrive folder, select the items you want to delete, and press the Delete key on your keyboard.

Delete files and folders using the OneDrive desktop app for Mac
-
Open a Mac Finder window.
-
Navigate to the correct OneDrive folder, and select the item or items you want to delete.
-
Right-click the item or items, then select Move to Trash. You can also drag and drop the item or items from the folder to your Trash.
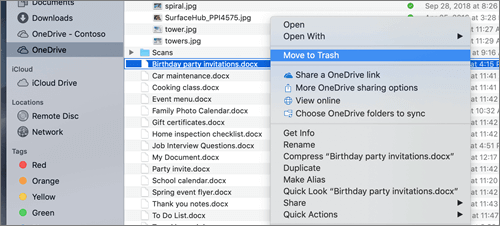
Need more help?
| | Get online help |
| | Contact Support |
| | Got feedback? Go to the OneDrive UserVoice. |



No comments:
Post a Comment