Create assignments for your students in Microsoft Teams. Manage assignment timelines, instructions, adding resources to turn in, and more.
Note: The Assignments tab is only available in class teams.
Create a new assignment
-
Navigate to the General channel in the desired classroom, then select Assignments.
-
Select Create>Assignment.
Note: Select Expand tab (diagonal, double sided arrow) to enter full-screen mode.
-
Enter a title for this assignment—this is required.
-
Provide more information for the assignment.
The following steps are optional:
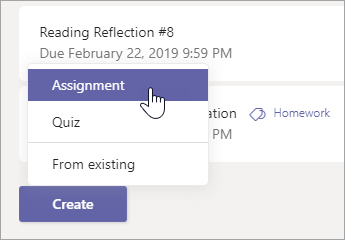
Choose who should receive the assignment
-
Choose multiple classes or individual students in one class to assign to.
-
Decide if students who join this class in the future should receive this assignment. By default, only students who are in your class now will receive it.
To do this, select Edit next to Don't assign students added to this class in the future. Make your selection, and then select Done.
Note: If you choose a close date, any student who joins will receive this assignment until the close date.
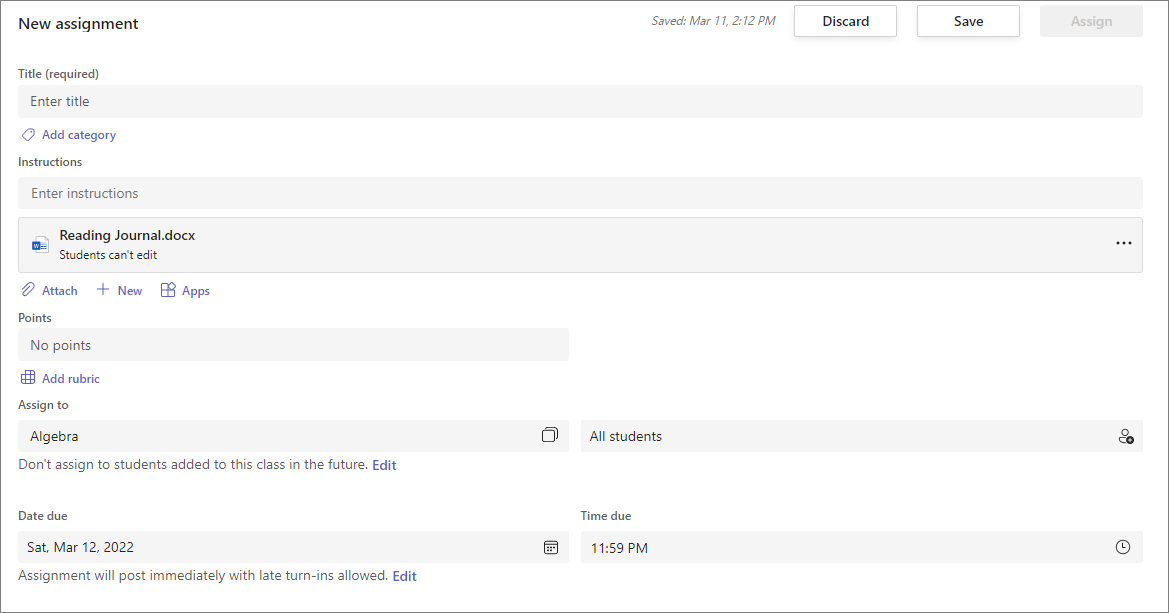
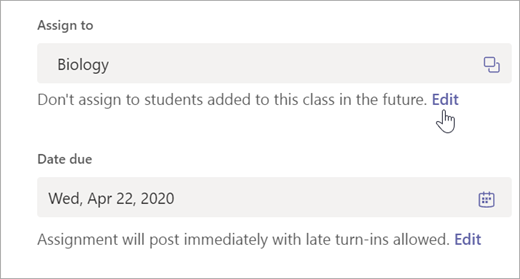
Add additional instructions
-
Click the instructions box to add instructions and edit them in rich text.
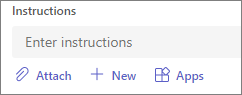
Add resources
-
Attach resources to the assignment by selecting Add resources.
-
During this step, add a document from your personal OneDrive, computer, or create a blank Word (.docx), Excel (.xlsx), or PowerPoint (.pptx) document to hand out to your students.
-
The default for the file will be Students can't edit, which means the document is read-only. This is a great option for reference materials.
-
Select More options
 > Students edit their own copy if you'd like each student to edit their own document and turn it in for a grade.
> Students edit their own copy if you'd like each student to edit their own document and turn it in for a grade. -
You can add up to five files for students to edit. The total number of resources you can add to an assignment is 10, whether editable or non-editable. Read-only reference files can be up to 500 MB in size. Files for students to edit can be up to 50 MB in size.
Notes:
-
If you're assigning a Class Notebook page, check to see what version of OneNote your students are using to ensure that their assignment pages will lock after the assignment due date passes.
-
If you have older documents with the file extension .doc, .xls, or .ppt, students won't be able to edit them. You can either attach them as read-only reference material or create a new file in Teams. Copy in the old content and save. Your new file will have the updated .docx, .xlsx, and .pptx file extension. All new files you create in Teams or other Office 365 apps will have the correct extension.
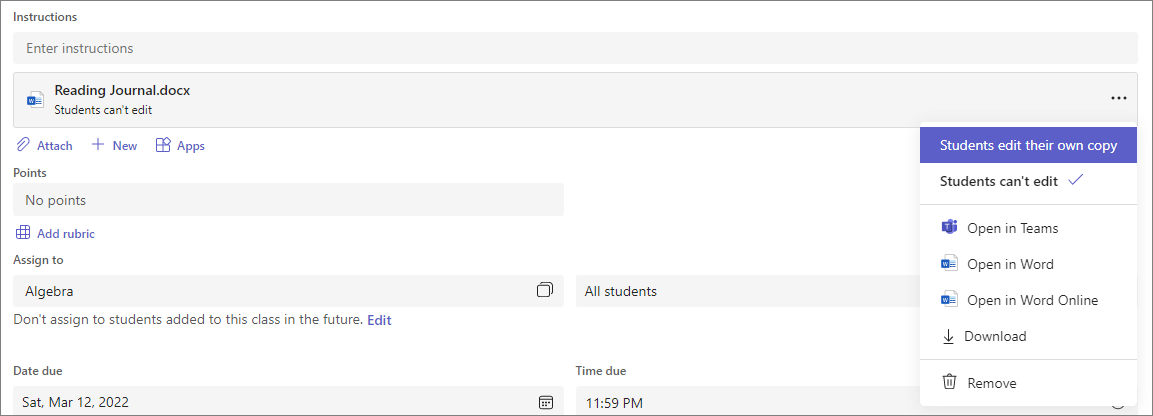
Select due date and time
-
For more assignment timeline options, select Edit.
Here, you can customize when your assignment will be posted to students and when it will close for turn-ins. By default, no close date will be selected, which allows students to turn in assignments late.
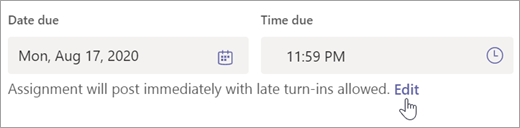
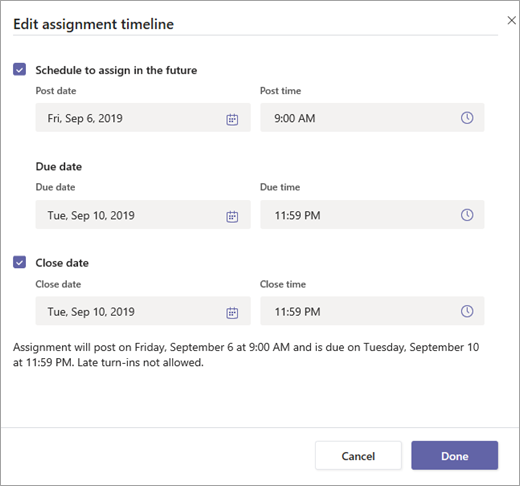
Points, rubrics, and grading
-
Select the amount of points this assignment is worth, if any. You can use points on any number-based scale including whole numbers of 100 and set your own denominator.
Examples: 88/100 or decimals 3.7/4.0. -
Select Add rubric to add a grading rubric.
Learn more: Create a rubric. -
Add a category.
-
Sync assignment to Turnitin.
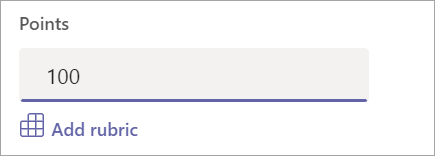
Choose where assignment notifications should post
Choose the channel where you'd like notifications for this assignment to post. This allows you to keep student work and discussion organized by unit, topic, or subject.
-
To choose a channel to post in, select Edit next to Post assignment notifications to this channel. Assignments will default to posting in the General channel or your selection in Assignments Settings.
-
Choose the channel you'd like this assignment notification to post in, then Done.
Notes:
-
To post assignment notifications to a channel, make sure bot posting is enabled. You can check that here or ask your IT Admin for help.
-
Assignments will post to channels that are visible to all students. Private channels will not appear during this step.
-
Assignments to multiple classes can only post to the General channel. Assignments to individual students do not post to channels.
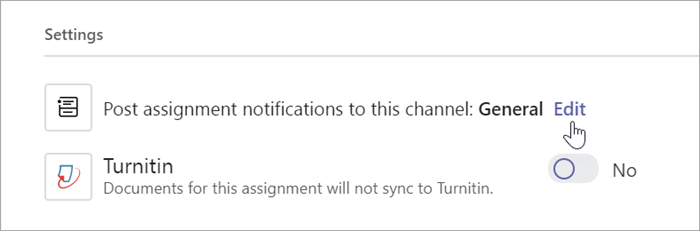
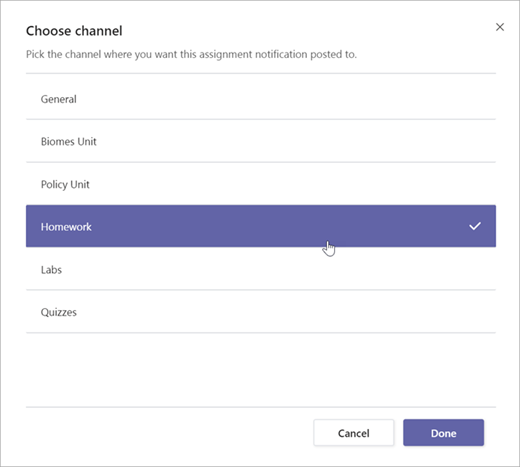
Send assignment to students
When you're ready, finish the process of creating your new assignment.
-
Select Assign. Your students will be notified of the new assignment on the day you specified and the notification linking to this assignment will post in the channel you selected.
-
Select Discard to discontinue work on this assignment or Save to return to the assignment and edit it later.
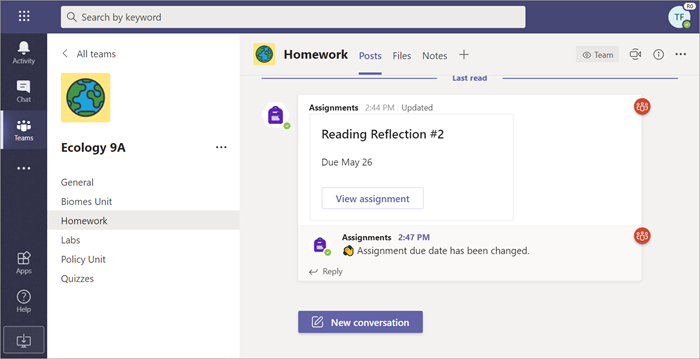
Learn more
Review, return, and turn in assignments using the feedback loop
No comments:
Post a Comment