When you're creating a presentation, you can add speaker notes to refer to later while delivering the slide show in front of an audience.
During your presentation, the speaker notes are visible on your monitor, but aren't visible to the audience. So the Notes pane is the place to store talking points that you want to mention when you give your presentation.

38 seconds
Add notes while creating your presentation
The Notes pane is a box that appears below each slide. (It is outlined in magenta in the picture below.) An empty Notes pane will prompt you with text that says, Click to add notes. Type your speaker notes there. If you don't see the Notes pane or it is completely minimized, click Notes on the task bar across the bottom of the PowerPoint window (also marked in magenta in the picture below).

If your notes exceed the allotted length of the Notes pane, a vertical scroll bar appears on the side of the pane. You can also enlarge the Notes pane by pointing your mouse at the top line of the pane and then dragging upward after the pointer turns into a double-headed arrow.
What the notes look like in Presenter view
When your computer is connected to a projector and you start the slide show  , Presenter View appears on your computer's screen, while only the slides appear on the projector screen. In Presenter view, you can see your notes as you present, while the audience sees only your slides:
, Presenter View appears on your computer's screen, while only the slides appear on the projector screen. In Presenter view, you can see your notes as you present, while the audience sees only your slides:

The notes appear in a pane on the right. The text should wrap automatically, and a vertical scroll bar appears if necessary. You can also change the size of the text in the Notes pane by using the two buttons at the lower left corner of the Notes pane:

Presenter view isn't something you have to create. PowerPoint assembles it for you by gathering the notes you've typed for each slide and pairing them with a set of controls for navigating through your presentation.
By default, PowerPoint is set to use Presenter view when you run a slide show. You can change this setting on the Slide Show tab of the PowerPoint ribbon:

Read Start the presentation and see your notes in Presenter view for more details about how to see and use Presenter view.
Print speaker notes
See Also
Print slides with or without speaker notes
During your presentation, the speaker notes are visible on your monitor, but aren't visible to the audience. So the Notes pane is the place to store talking points that you want to mention when you give your presentation.

38 seconds
Add notes to your slides
To add notes to your slides, do the following:
-
On the View menu, click Normal.
-
Select the thumbnail of the slide you want to add notes to.
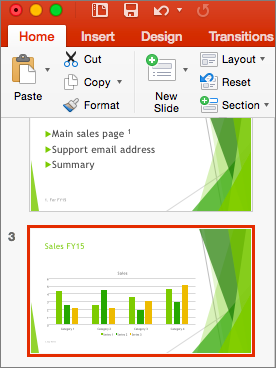
-
The notes pane will appear beneath your slide. Click where it says Click to add notes and type whatever notes you'd like to add.
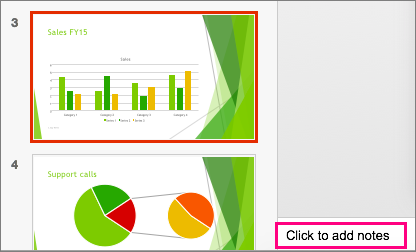
-
To hide the notes pane, click the Notes button
 on the task bar. To show the notes pane again, click it again.
on the task bar. To show the notes pane again, click it again.
View your notes while you present
If you want to view your notes while you're presenting but make sure your audience only sees what you've put on the slide itself, use presenter view. Here's how:
-
On the View menu, click Presenter View.
-
You'll see the main slide that you're presenting, a preview of the next slide, and any notes you've added for the current slide below the preview of the next slide.
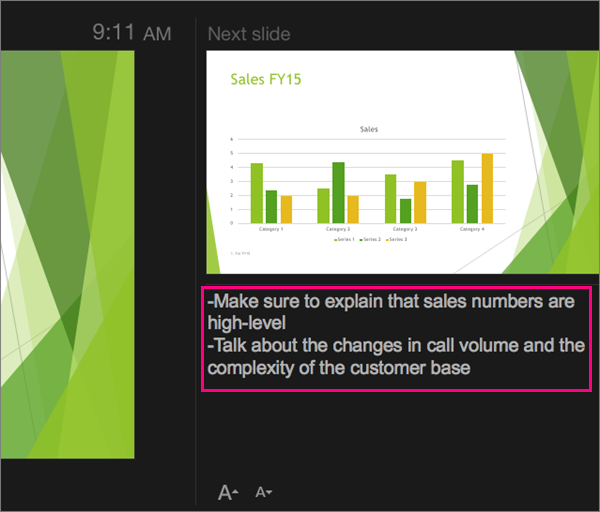
Your audience will only the slides that you're presenting in your presentation, and not your notes.
See Also
PowerPoint for the web lets you create speaker notes, but it doesn't have the ability to show you the notes while you're presenting your slide show.
Create speaker notes
-
On the View tab of the ribbon, in the Show group, select Notes
 .
.The pane appears across the bottom portion of the PowerPoint window, with the cursor blinking, ready for you to begin typing.
The Notes pane can be resized if the content in it can't all be seen at once. When you point at the top border of the pane, the mouse pointer becomes a two-headed arrow  . Click the border, and drag up or down to resize the pane.
. Click the border, and drag up or down to resize the pane.
Print speaker notes
If you're a Microsoft 365 business subscriber and your presentation is stored on OneDrive for work or school or SharePoint in Microsoft 365, you can print your speaker notes. See Print your PowerPoint slides, handouts, or notes for more information.
See speaker notes while presenting
Currently you must use a desktop version of PowerPoint to see speaker notes while you're presenting.

Upgrade your old device with this rgb keyboard and mouse
ReplyDelete-Feel the quality with these usb speakers with bass
hard disk casing
Are you in search of wi-fi karaoke speaker? I wrote a review in perfect and best wifi karaoke speaker check now from here. The Mifa WildRock Bluetooth speaker with a built-in karaoke machine is a useful resolution. The Mifa WildRock 60W wi-fi speaker has 16.8 million colors of RGB mild results with 5 inputs, Bluetooth, Ok-Song, MicroSD card, U-disk, and Aux-in. There are two 76mm Composite-diaphragm neodymium audio systems and 90mm Elastic diaphragm Bass amplifiers. Its value will get a 35% low cost because the AliExpress Mega Brand Sale begins on August 22 PST. you can also like
DeleteMicrosoft Office Tutorials: Add Speaker Notes To Your Slides >>>>> Download Now
ReplyDelete>>>>> Download Full
Microsoft Office Tutorials: Add Speaker Notes To Your Slides >>>>> Download LINK
>>>>> Download Now
Microsoft Office Tutorials: Add Speaker Notes To Your Slides >>>>> Download Full
>>>>> Download LINK 0H