The best part of storing your OneNote notebooks in the cloud is that you can get to your notes on all your devices — including your Windows Phone.
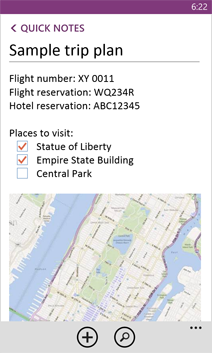
Sync an existing notebook
-
If your notebook isn't already in the cloud, from your computer, Move a OneNote notebook to OneDrive.
-
On your phone, sign in with the same Microsoft account you used to set up OneDrive.
-
Go to the app list on your phone and tap OneNote (if you are using a Windows Phone 7, tap Office to see your OneNote notes).
You'll see the notebooks you saved to OneDrive in the OneNote app on your phone. Your notes will sync automatically, and you can also choose to sync from your phone manually whenever you want. From any notebook, section, or page on your phone, tap the more button (…) at the bottom of the screen, and then tap sync.
Create a new note
-
Open the OneNote app
 on your phone.
on your phone. -
Tap new
 .
. -
If you want to add a title, tap the title area, and then type a title.
-
Tap below the title, and then type your notes.
If you have a Microsoft account set up on your phone, your changes will be saved in your default notebook on OneDrive. If there is not a default notebook on OneDrive, a new notebook named My Notebook will be created and your notes will be saved there. To learn more, see Sync documents with OneDrive.
If you don't have a Microsoft account set up on your phone, your changes will be saved on your phone in the Quick Notes section.
Notes:
-
OneNote saves your changes automatically, so you don't need to worry about losing your work when you navigate away from a page in OneNote, or when you press the back
 or start
or start  buttons on your phone.
buttons on your phone. -
If you don't type a title, the first line of text in your note will be used as the title.
-
Open a note
-
In the App list, tap OneNote
 .
. -
Tap the note to open it. If you don't see the note, do one or more of the following:
-
Tap the search button
 , type a word or two that might be in the note, and then tap the enter button
, type a word or two that might be in the note, and then tap the enter button  . Tap a page to open it.
. Tap a page to open it. -
If you see a list of notebooks on the OneNote screen, tap the notebook that contains the note, navigate to that page, and then tap to open it. The notebooks that appear can be on your phone, OneDrive, a Microsoft SharePoint 2010 or later site, or a SharePoint Online site, which is available with Microsoft 365.
-
Tap recent
 to view a list of notes you have recently opened, and then tap a page to open it.
to view a list of notes you have recently opened, and then tap a page to open it.
-
-
To view different parts of the note, scroll up or down with your finger, or zoom in and out by pinching and stretching your fingers.
Tips:
-
The OneNote app on your Windows Phone doesn't have all the features in OneNote for the web or the OneNote desktop app (OneNote 2016). If a note has content that is not available in the OneNote phone app, you can still open the note and view it on your phone, but the unsupported content won't be displayed.
-
If you open a OneNote file that was attached to an email, you can't save or edit that file on your phone.
-
If the note you want to open is in a closed notebook, tap the notebook under closed notebooks to open it, and then navigate to the note or search for it.
-
Pin a note to your start screen
Have a note you use a lot, such as one with your to-do list in it? Pin it to Start so you can open it quickly.
-
In OneNote, press and hold the note, and then tap pin to start.
Create a to-do list
-
Tap in the body of a note, tap to do
 , and then type the first item.
, and then type the first item. -
Tap the enter button
 , and then type the second item.
, and then type the second item. -
To end the to-do list, tap the enter button
 twice.
twice.
Create other kinds of lists
-
To create a bulleted list, in a note, tap list
 , and then type the first item.
, and then type the first item. -
Tap the enter button
 , and then type the second item.
, and then type the second item. -
To end the bulleted list, tap the enter button
 twice.
twice. -
To create a new numbered list, tap more
 > numbered list, and then type the first item.
> numbered list, and then type the first item.
Insert a picture
-
In a note, tap picture
 .
. -
Do one of the following:
-
To take a new picture and insert it, tap camera
 , press the camera button or tap the screen to take a picture, and then tap accept.
, press the camera button or tap the screen to take a picture, and then tap accept.Tip: If you're taking pictures of whiteboards, menus, signs, or anything with a lot of text, try Office Lens. Office Lens straightens images, gets rid of shadows, and sends images straight to OneNote. It's free, and is available from the Windows Phone Store.
-
To insert an existing picture, tap the album that contains the picture you want to insert, tap the picture (or pictures), and then tap done
 .
.
-
Tip: Want to create a new note that has some pictures you took on your phone? From the app list, tap Photos  > Camera roll > Select
> Camera roll > Select  > tap the pictures you want to include in your note > Share
> tap the pictures you want to include in your note > Share  > OneNote.
> OneNote.
Take audio notes
-
In a note, tap audio
 .
. -
Speak and record what you want to say.
-
Tap stop when you're done.
-
To play the audio, tap the audio note button
 .
.
Format text
-
In a note, tap a word, and then drag the circles at each end of the selected text to include the first and last words you want to format.
-
Tap more
 > format.
> format. -
Under format, tap the text formatting you want to use: bold
 , italic
, italic  , underline
, underline  , or strikethrough
, or strikethrough  .
. -
To stop formatting text, tap after the selected text, tap more
 > format, and then tap the icon for the formatting that's currently being used to turn it off.
> format, and then tap the icon for the formatting that's currently being used to turn it off.
Tip: You can apply more than one formatting option. Just select the text to format, tap more  > format, and then choose the first formatting option. After that, tap more
> format, and then choose the first formatting option. After that, tap more  > format again, and choose another formatting option.
> format again, and choose another formatting option.
Create a new page
-
On the OneNote screen, tap a notebook (it can be opened or closed), tap a section, and then tap new
 .
.
Delete a page
-
Tap and hold the page, and then tap delete.
-
Tap yes in the delete page? message box.
If the notebook is on OneDrive or SharePoint, the page will be deleted on both your phone and the server.
Tips:
-
To delete a page that's currently open, tap more
 > delete > yes to confirm.
> delete > yes to confirm. -
You can also delete more than one page at a time. In the section that has the pages you want to delete, tap more
 > select pages. Tap the pages you want to delete, tap delete
> select pages. Tap the pages you want to delete, tap delete  > delete to confirm.
> delete to confirm.
-
Send a note in email
-
In OneNote, open the note you want to send as an email attachment.
-
Tap more
 > share, and then tap the email account you want to use to send the note.
> share, and then tap the email account you want to use to send the note. -
Add a recipient and any other information to your email, and then tap send
 .
.
No comments:
Post a Comment