Using Duet Enterprise for Microsoft SharePoint and SAP Server 2.0, you can enable SAP workflow approval steps to be surfaced through SharePoint Server 2013. Each unique task in an SAP workflow to be run in SharePoint is implemented as a separate SharePoint Server declarative workflow.
To the user, the SAP workflow tasks appear on a SharePoint site, and notifications of task events appear in email messages. When the user completes an SAP workflow while they are working in SharePoint sites or Outlook 2013, Duet Enterprise updates the SAP system.
An SAP workflow in Duet Enterprise on SharePoint offers these advantages:
-
Use familiar Microsoft Office tools Users can respond to tasks from a familiar Microsoft Office environment, and use many familiar Office tools to work with the task contents. For example, users can collaborate about the tasks by using programs such as Lync, Word, and Excel.
-
Easy to add Web Parts Site owners can easily add Web Parts to the task form for related information, such as SAP reports and supportive documents. On the task form, the Web Part displays a list of links that users can click to see the information.
-
Configure with minimal IT help Site owners can set up and activate SAP workflows with minimal assistance from IT. In addition, there is no need for time-consuming and expensive programming support.
-
Access to tools for customization Site designers can customize task forms, the content of email notification messages, and the appearance of pages that list the tasks. They can customize some elements without writing code, just by using features in SharePoint Server or SharePoint Designer. Alternatively, they can take advantage of well-documented programming interfaces for more advanced customizations.
For more information about the Duet Enterprise workflow feature, see Plan SAP workflow tasks for Duet Enterprise in the TechNet library.
To create an SAP workflow, you do the following:
-
Create a SharePoint site to host the SAP workflow task types. This site is known as the root workflow site.
-
Configure a SAP workflow task type. This creates a workflow task workspace—a SharePoint site that hosts all the tasks for a workflow task type.
-
Give users access to the workflow task type
-
Publish the workflow.
You can create an SAP workflow in a development environment, and then import the workflow to a production environment. For example, a site designer can create, customize, and stage a workflow in a development environment. After verifying the workflow, the designer can export the workflow site as a site template. For more information, see Import a pre-configured SAP workflow template.
Note: To create an SAP workflow, you must have site owner permissions.
In this article:
Step 1 - Create a site for the workflow
It is sometimes useful to create a site to host workflow tasks. Then, you can be certain that the site contains exactly the features that you want.
If you already have a site configured to host workflows, skip to Step 3 - Configure a new SAP workflow task type later in this article.
Note: We recommend that you have only one root workflow site in a site collection. This makes it easier to manage your workflow tasks.
To create a Duet Enterprise root workflow site:
-
From the Duet Enterprise-enabled site collection, click the Settings icon and then click Site contents. In the Site Contents page click new subsite.
-
In the New SharePoint site dialog, in the Title and Descriptions pane, enter a name for the new site and a description.
-
In the Web Site Address pane, enter a name for the URL path.
The URL name that you provide will become the final segment in the whole URL. For example, if you enter WorkflowTasks for the URL. The complete URL might then resemble this example:
http://MySiteName/SiteColl/WorkflowTasks -
In the Template Selection pane, select the site template (such as a Team Site template) that you want to use.
-
In the Permissions pane, check Use unique permissions.
Important: It is very important to use unique permissions. Failure to use unique permissions might make it impossible to access the workflow site, or impossible to view a task.
In the Navigation Inheritance pane, decide whether you want your workflow site to use the same top link bar that the parent site uses.
-
Click Create to open a page where you can specify user access for the workflow.
-
On the Set Up Groups for this Site page, set up visitor, member, and owner groups for the site, and then click OK.
How do I set up groups?
To set up groups for the new workflow site:
-
In the Visitors to this Site pane, do one of the following:
-
Select Use an existing group, and then select the name of the group from the drop-down list
– OR –
-
Select Create a new group, and then enter a name for the group of visitors.
Enter one or more names for the users who you want to belong to this group, and then click the check names button. -
On the Set Up Groups for this Site page, in the Members of this Site pane, do one of the following:
-
Select Use an existing group, and then select the name of the group from the drop-down list
– OR –
-
Select Create a new group, and then enter a name for the group of members.
Enter one or more names for the users who you want to belong to this group, and then click the check names button. -
On the Set Up Groups for this Site page, in the Owners of this Site pane, do one of the following:
-
Select Use an existing group, and then select the name of the group from the drop-down list
– OR –
-
Select Create a new group, and then enter a name for the group of owners.
Enter one or more names for the users who you want to belong to this group, and then click the check names button.SharePoint Server creates the new site, and then opens it.
Step 2 - Activate the workflow feature
When you activate the workflow feature, SharePoint Server adds the SAP Workflow Configuration section to the Site Settings page and registers theSAP Workflow Site site template.
To activate the Duet Enterprise SAP Workflow feature:
-
From the new site page, click the Settings icon, and then click Site Settings to open the Site Settings page.
-
From the Site Actions group, click Manage site features.
-
Locate Duet Enterprise – SAP Workflow, and then click Activate.
After the feature activates, you can go back to the root site for the workflow.
Step 3 - Configure a new SAP workflow task type
When you configure a new SAP workflow task type, you specify the SAP task type and the possible outcomes that the task can have. SharePoint Server creates a new workspace for the task type. The workspace hosts all the tasks for a workflow task type.
Duet Enterprise includes a site template that you can use to configure a new SAP workflow task type. Alternatively, a site designer can use SharePoint Designer 2013 to customize a workflow for individual business requirements. For example, a site designer might specify that each page on the workflow site include a Related Reports Web Part.
Note: Do not create a workflow task workspace for the same SAP workflow task type and same language on multiple root workflow sites. This is not supported in Duet Enterprise.
To configure a new SAP workflow task type:
-
From the root workflow site, click the Settings icon, and then click Site settings.
-
On the Site Settings page, locate the SAP Workflow Configuration group, and then click Configure new SAP Workflow task type to open the properties page for the workflow site.
-
On the New SAP Workflow Task Type page, enter a description for this new site.
-
In the Template Selection group, in the Select a template panel, click the Duet Enterprise tab. Then, click SAP Workflow Site, or the name of the custom template that you want to use.
-
In the Task Name group, in the Task name text box, enter the name of the SAP task type.
Note: The Task name must match the name as it appears in the SAP system. To learn more about task type names, contact your SAP Workflow administrator.
-
In the text box next to Task display name, enter the name that you want to appear on the site.
-
In the Task Outcomes group, in the Possible task outcomes pane, do the following:
-
In the Text box, enter the name of a possible outcome, such as Approve or Reject. The outcomes that you specify here will appear as buttons on the task form.
-
In the Key box, enter the numeric key of this outcome, such as 001 or 002.
-
Click Add Outcome.
-
Repeat steps a-c until you have finished entering possible outcomes.
Note: The site designer specifies a certain collection of valid outcomes (text and key values) during the initial setup process. The outcome name and key that you enter in this step must be one of these pre-defined outcomes. For more information about valid outcomes that you can use, contact your SAP Workflow Administrator.
You must also customize the task details page if you want the extended business property to appear in the approval form. For more information, see Customize a task details page.
-
To remove a listed outcome, highlight the outcome and then click Remove Selected.
-
In the Extended business properties text box, enter the names of any extended properties.
Note: A site designer or administrator can specify additional properties for an SAP workflow. To learn about any extended business properties that might be required for your site, contact your workflow administrator.
-
In the External Content Type group, in the External content type text box, enter Workflow Task for this task type. To verify the name of the external content type, click the check button
 . To select Workflow Task from a list of valid external content types, click the browse button
. To select Workflow Task from a list of valid external content types, click the browse button  to open the External Content Type Picker dialog. Then, select Workflow Task, and then click OK.
to open the External Content Type Picker dialog. Then, select Workflow Task, and then click OK. -
In the Task Deletion group, in the days text box, specify how long to keep a completed task in the task list before deleting the task. The default is 500 days.
-
Click Create to create the new workflow task workspace site.
-
When the Site Created Successfully message box appears, click OK to go to the new site page.
-
-
Once the workflow task workspace is created you can use the SharePoint Server user interface or SharePoint Designer to customize the site to suit your business needs.
Step 4 - Grant users access
After you create an SAP workflow task type and its site, you are ready to add the users who will receive the tasks from the site. You can add users individually, or add a group of users by adding an appropriate SAP role.
When you grant users access to the SAP workflow task type, Duet Enterprise confirms authorization for the requested user to access the SAP workflow elements.
To grant users access to the SAP workflow task type:
-
Navigate to the root workflow site.
-
Click the Settings icon, and then click Site settings.
-
On the Site Settings page, locate the SAP Workflow Configuration group, and then click Grant user access to SAP workflow tasks to open the User Subscription page.
-
On the User Subscription page, click new item.
-
In the Workflow task type drop-down list, select the task that you want to grant access to.
-
In the User/Role text box, enter the user account of the user for whom you want to grant access. If you want to grant access to all users who have a certain SAP role, enter the name of the role. You can verify the entry that you made by clicking the Check Names button. To browse for a name or role, click the browse button.
-
Click OK to return to the User Subscription page.
Step 5 - Publish the workflow
Each unique task in an SAP workflow that is configured to run in SharePoint is implemented as a separate SharePoint Server declarative workflow. You must publish the workflow to make it available to users on the workflow task workspace.
To perform the steps in the following procedure, you must be a site administrator for the workflow task workspace. You must also have SharePoint Designer 2013 installed on the computer from which you are accessing the workflow site.
To publish a workflow:
-
From the workflow task workspace site, click Page.
Note: You can use the Task Workspace Locater List to see all the workflow tasks for a root workflow site. From the root workflow site, click the Settings icon and then click Site contents. In the Site Contents page, click Task Workspace Locater List.
-
In the Edit group, click the Edit Page arrow to see more options, and then click Edit in SharePoint Designer. SharePoint Designer will connect to the workflow site automatically. In addition, it opens the workflow on a page that enables you to manage the settings for the workflow site.
-
In the Navigation pane, click Workflows.
-
In the Workflows pane, locate the List Workflow section and the name of the workflow that you want to publish.
For example, the following illustration shows the TestTask workflow.
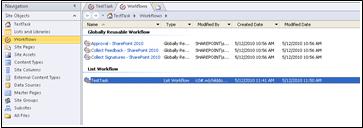
-
Double-click the name of the workflow to open a page where you can manage settings for the workflow.
-
In the Save group of the ribbon, click Publish.
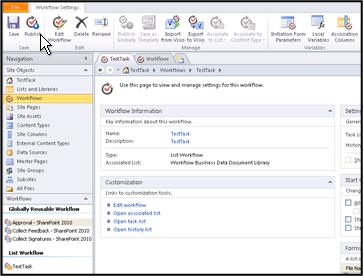
No comments:
Post a Comment