Add color to a table cell in any of the following ways:
Add or change a fill color
-
Select the cells in which you want to add or change the fill color.
-
On the Table Design tab, click the arrow next to Shading.
-
Click the color you want from Theme Colors or Standard Colors, or click More Fill Colors.
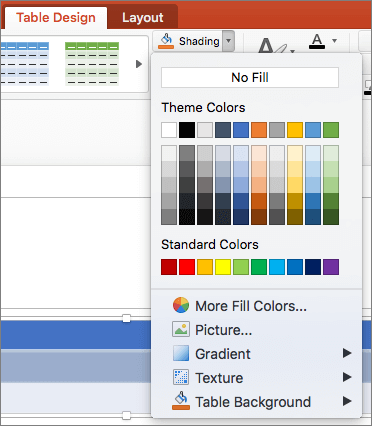
Apply a gradient or texture as the fill color
-
Select the cells in which you want to apply a fill effect as the fill color.
-
On the Table Design tab, click the arrow next to Shading.
-
Click Gradient to select and apply a gradient effect. Click Texture to select and apply a texture effect.
Remove the fill color
-
Select the cells in which you want to remove the fill color.
-
On the Table Design tab, click the arrow next to Shading.
-
On the Shading menu, click No Fill.
Add or change a fill color
-
Select the cells in which you want to add or change the fill color.
-
On the Tables tab, under Table Styles, click the arrow next to Fill.
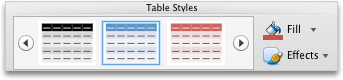
-
On the Fill menu, click the color you want.
Apply a gradient, pattern, or texture as the fill color
-
Select the cells in which you want to apply a fill effect as the fill color.
-
On the Tables tab, under Table Styles, click the arrow next to Fill.
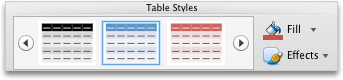
-
On the Fill menu, click Fill Effects.
-
Do any of the following:
To
Do this
Use a solid color as the fill
Click the Solid tab, and then click the color that you want.
Change the gradient
Click the Gradient tab, and then click the options that you want.
Change the texture
Click the Picture or Texture tab, and then click the texture that you want.
Remove the fill color
-
Select the cells in which you want to remove the fill color.
-
On the Tables tab, under Table Styles, click the arrow next to Fill.
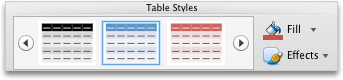
-
On the Fill menu, click No Fill.
No comments:
Post a Comment