Clean up your inbox and keep your email organized with automatic filtering and sorting, and by using tools on the command bar like Sweep, Archive, and Move to.
You can also organize your email using inbox rules. For example, you can create rules that will automatically move messages to other folders, or even delete them based on certain criteria. To learn more, see Use inbox rules in Outlook.com.
Note: Sweep rules run once per day. Inbox rules run as soon as email arrives in your mailbox.
Sweep (delete)
Use Sweep to quickly delete unwanted email in your Inbox. Sweep gives you options to automatically delete all incoming email from a particular sender, to keep only the latest email, or to delete email older than 10 days.
-
Select an email message from the sender whose messages you want to delete.
-
On the menu bar, select Sweep.
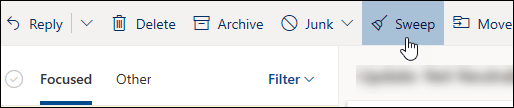
Note: The Sweep option isn't available from the following folders: Junk Email, Drafts, Sent Items, and Deleted Items.
-
Choose how you want to handle email messages from the sender you chose.
-
Select Sweep to perform the selected action.
Archive
You can store email messages in your default Archive folder.
-
Select an email message you want to archive.
-
Select Archive.
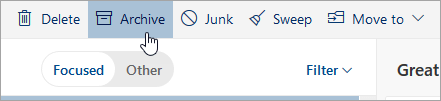
To get to your Archive folder:
-
Under Folders, select Archive.
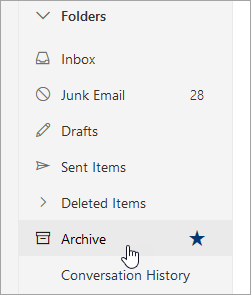
To restore an archived message back to its original folder, select it in the Archive folder, select Move to, and then select the folder or type the name of the folder that you want to move it to. See the next section for more information.
Move to
Move to lets you move email messages to a specific folder. For example, you can move all email from a specific sender from your Inbox to any folder you choose.
-
Choose an email message from a specific sender to move all email received from that sender to another folder.
-
Select Move to > Move all email from ....
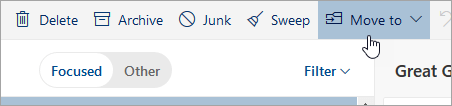
-
Select Move to <Select folder> and choose one of the available folders.
-
Select OK > Move all.
To learn more about folders, see Create a folder in Outlook.com or Move or rename a folder in Outlook.com.
How else can you organize your email?
Organize your email
-
Choose an email message in your Inbox.
-
Choose More commands on the command bar to mark messages as read or unread, pin a message at the top of the message list, or flag a message for follow up.

-
Choose the action you want to perform on the selected message.
Sort your email by date, from, or size
-
Select Filter at the top of your inbox.
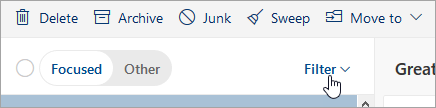
-
Under Sort by, choose any option you prefer to sort your email.
Still need help?
Note: You will need to sign in first to get support. If you can't sign in, go to Account support.
You can also try the Microsoft Virtual Agent.


No comments:
Post a Comment