Video: Share files and folders with Microsoft 365 One of the most common workday challenges is organizing OneDrive for work or school and SharePoint documents and sites. Here are some ways you can organize documents and sites in OneDrive for work or school.
Store documents in OneDrive for work or school or in your Team Site library
For information on using OneDrive for work or school and team sites together, which is ideal for small businesses, see Set up Microsoft 365 file storage and sharing.
OneDrive for work or school is your personal document library in Microsoft 365. Files you store in OneDrive for work or school are private by default, but you can share them as needed. Your team site is a site shared by specific people in your organization.
Note: OneDrive for work or school is different from OneDrive, which is intended for personal storage separate from your workplace.
You can store up to 1 TB of data in OneDrive for work or school. For more information about storage limits, see SharePoint Limits.
To go to OneDrive for work or school or your Team Site library, sign into Microsoft 365, and then one of the following:
-
Select OneDrive in the header, and then click Files in the Quick Launch bar at the side of the screen. .
-
Select Sites in the header, select the Team Site tile, and then select a Documents library in the Quick Launch bar at the side of the screen.
Note: If your SharePoint site has been customized, you might not have a Quick Launch bar on the side.
To start activities in OneDrive for work or school or your Team Site document library, use the options in the Quick Command bar above the library, or with the ellipses (...) on individual files:
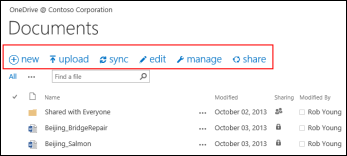
You can:
-
Create new documents.
-
Upload documents from your computer.
-
SyncOneDrive for work or school to your computer for local access to your files.
-
View and open a selected file in its application.
-
Share files. See Share files in OneDrive for work or school for more information.
If you right click on a document you'll get a fly-out list of other options such as share, download, delete, move or copy, and get a link to the file. For more tips see Organize files in a library.
Find documents
Most companies create a formidable number of documents, and it can be a challenge to find the ones you need, even the ones you created yourself. Microsoft 365 provides a variety of ways to find the documents you need quickly.
The way you look for documents typically depends on what you know about the document. For example, there are specific places to look if you're following a document, if someone shared a document with you, or if you know a document is stored in OneDrive for work or school or in a team site library.
Other times, you may want to search for a document by name or even just a term that you think appears in the document. In this case you can use the Query Box in OneDrive for work or school to search for:
-
Documents in your OneDrive for work or school.
-
Documents that someone has shared with you.
-
Documents that are stored on a site that you follow.
The Search box is located in the top left or right corner of your OneDrive for work or school,or SharePoint site.
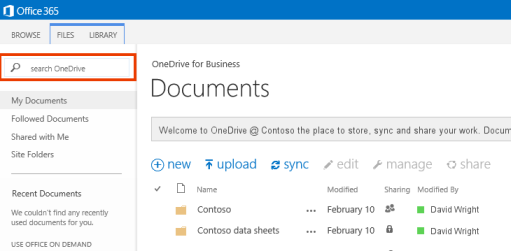
In SharePoint, you can also use the Find a File above the documents, or the Search this site box.
To see a summary of ways to find documents in Microsoft 365, see Find a file in Microsoft 365.
Follow documents to make them easy to find later
When you follow a document, it appears in your Followed Documents list in OneDrive for work or school.
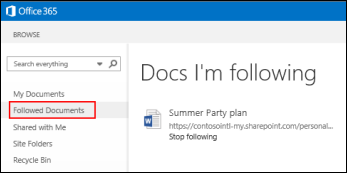
Additionally, if you've entered information about yourself in your profile, such as keywords in the Interests and Ask me about fields, suggestions about documents that might interest you appear in your Followed Documents list. Select Follow under any suggested document to add it to your Followed Documents list.
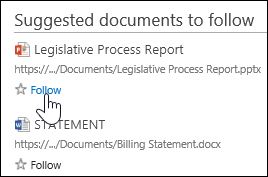
To follow a document in OneDrive for work or school or a site library:
-
Right click the document you want to start following.
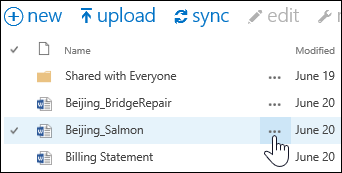
-
In the document callout, select Follow. If you don't see Follow, right click the file, click Advanced, and then click Follow.
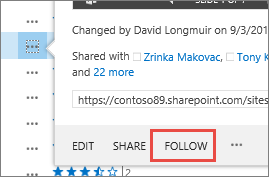
See documents people have shared with you
Documents people share with you, specifically, are listed in the Shared With Me view in OneDrive for work or school. However, documents people "share with everyone" or are shared by using security groups are not listed in this view.
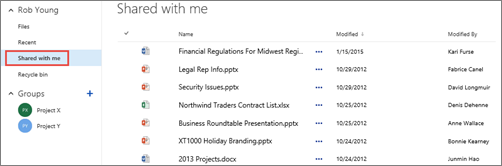
-
In Microsoft 365, select OneDrive for work or school in the header.
-
Click Shared with Me in the Quick Launch bar on the left.
See a list of documents you've recently opened
OneDrive for work or school lists documents you've opened recently across Microsoft 365, whether they're stored in your OneDrive library or in a team site library. Click Recent in the Quick Launch bar to the left to view your files.
Note: You must be running at least Office 2013 in order to see recent documents.
Set alerts on documents to track changes
You can set an alert on a document in order to be notified about any changes to the document, including if it's deleted. You can specify whether you want to receive alerts by email or text message, and how often.
To set an alert in SharePoint:
-
Select the document in the library.
-
Select Files>Alert me>Set alert or Page > >Alert me>Set alert on this document.
-
Select the options you want in the New Alert dialog box, and then select OK.
For more details on setting alerts, see Create an alert to get notified when a file or folder changes in SharePoint.
Follow sites to make them easy to find later
If you're a member of several team sites in your organization, you may want to start following them for easy access. When you follow a team site, it gets listed on your Sites page. When you follow sites, you can quickly navigate to libraries on these sites from OneDrive for work or school, as described in the next section.
To start following a site:
-
Go to the site you want to start following.
-
Select Follow from the right side of the header.
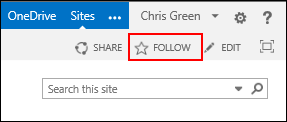
For more information, see Video: Follow a SharePoint site.
Go to document libraries in team sites you're following
In OneDrive for work or school, you can show a list of team sites you're following in Microsoft 365, and then navigate to document libraries on these sites.
-
In the Quick Action bar, select Site Folders. You see a list of all sites you're following:
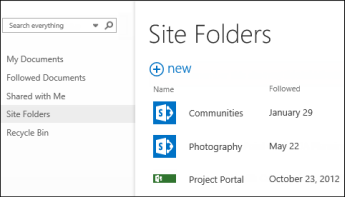
-
Select a site in the list to see the document libraries on the site.
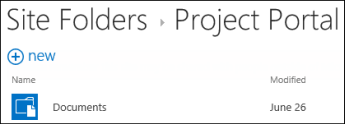
See Also
View and edit your profile in Office Delve
Video: Copy or move library files by using Open with Explorer
No comments:
Post a Comment