Many users find that using an external keyboard with keyboard shortcuts in the File menu of the Microsoft Office apps in Windows helps them work more efficiently. For users with mobility or vision disabilities, keyboard shortcuts can be easier than using the touchscreen, and are an essential alternative to using a mouse.
The File menu contains options for managing your Microsoft Office files, accounts, and the app settings, which you can access straight from the normal or editing view using the shortcuts below.
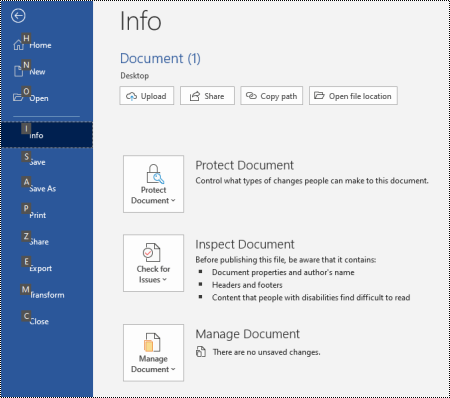
In the File menu, you can perform tasks that deal with what goes on behind the scenes, and that's why the File menu is also known as the 'Backstage view.'
Notes:
-
The shortcuts in this topic refer to the US keyboard layout. Keys for other layouts might not correspond exactly to the keys on a US keyboard.
-
A plus sign (+) in a shortcut means that you need to press multiple keys at the same time.
-
A comma sign (,) in a shortcut means that you need to press multiple keys in order.
-
To quickly find a shortcut in this article, you can use the Search. Press Ctrl+F, and then type your search words.
In this topic
Open the File menu
In the normal, editing, or Inbox view of your Office app, press Alt+F.
The File menu opens. It is divided into several pages, sometimes called tabs, which contain more options on the subject of the page. The number of pages depend on the app.
Use the File menu keyboard shortcuts
Each page and option in the File menu has been assigned a KeyTip. You can use the KeyTips to select options, drill down to further settings, and open dialogs in the File menu instead of giving the full keyboard shortcut each time.
The KeyTips appear as letters, numbers, or combination of both in a small square box over the File menu pages and options.
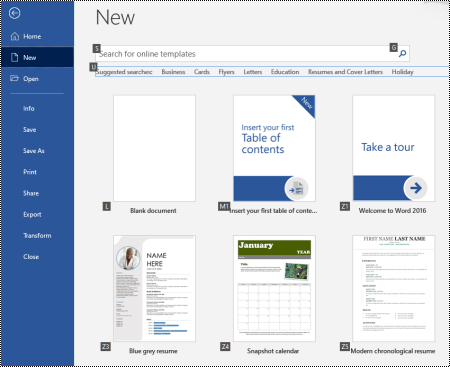
Tip: If the KeyTips are not shown, press Alt. If a KeyTip is grayed out, the option is not available.
-
Press Alt+F to open the File menu. KeyTips are displayed over the File menu page options.
-
On your keyboard, press the key that matches the letter in the KeyTip of the page to select and open the page. For example, to open the New page in Word, press N.
The page opens, and new set of KeyTips are displayed over the options of the selected page.
-
To select an option on the page, press the keyboard key matching the KeyTip letter.
For example, on the New page in Word, press S to go to the Search field for online templates.
If you're navigating the File menu using a screen reader, and land on an option with a KeyTip, you hear the name of the option, followed by the full shortcut. For example, when you reach the Print button, Narrator announces "Print button, Alt, F, P, P."
In the tables below, the first data row under the header row usually contains the full shortcut to a page. The following rows contain the KeyTips used on that page.
Frequently used shortcuts
This table lists the most frequently used shortcuts to access the options in the File menu in Office.
| To do this | Press |
|---|---|
| Open the File menu. | Alt+F |
| In the File menu, use the following shortcuts: | |
| Open the Home page to access your recent, pinned, or shared files, create a new blank file or use a template, and search for a file, all on one page. | H |
| Open the New page to create a new blank file, or browse for a template. | N |
| Save a file with the default values. This option is available when the AutoSave option is not selected. | S |
| Open the Save As dialog to save your file with a different name or to a different location. | A, 1 or A, O |
| Open the Print page to set the printing options and print a file. | P |
| To exit the File menu and return to the normal, editing, or Inbox view. | Esc |
Create a new Office file
This table lists the shortcuts for creating a new Office file using the options on the New page of the File menu.
Tip: To quickly create a new blank file or email, press Ctrl+N.
| To do this | Press |
|---|---|
| Open the New page. | Alt+F, N |
| On the New page, use the following shortcuts: | |
| Create a new file using a template in the app template list. | Z, followed by a number from 1 to 9 or a letter from A to P, and then C. For example, press Z, 1, C. |
| Search for online templates. | S, type your search words, and then press Enter |
| Perform a pre-defined search for template types. | U, followed by a number from 1 to 7. For example, press U, 1. |
List, open, and search for files
This table lists the shortcuts for listing, opening, and searching for Office files using the options on the Open page of the File menu. You can also use shortcuts to open folders in different save locations, for example, on your PC or OneDrive.
Tip: To quickly open a file and display a list of your recent files, press Ctrl+O.
| To do this | Press |
|---|---|
| Open the Open page. | Alt+F, O |
| On the Open page, use the following shortcuts: | |
| Search for a file in your recent files. | R, E and type your search words |
| Display a list of your recent files. | R, Y, 2 |
| Display a list of your recent folders. | R, Y, 3 |
| Display a list of files that have been shared with you or that you have shared with others. | Y, 1 |
| Display a list of files and folders on your company OneDrive. | S, 1 |
| Display a list of sites on SharePoint that you use and follow. | S, 2 |
| Display a list of files and folders on your personal OneDrive. | K |
| Display navigation options and a list of files and folders on your local device. | C |
| Open the standard Windows Open dialog to browse for files and folders. | O |
| Open a recent document that was closed without saving. | U, locate the file, and then press Enter |
Save and rename Office files
This table lists the shortcuts for saving and renaming Office files using the options in the File menu, Save or Save As page, which you can access from the normal or editing view.
Tip: To quickly save a file, press Ctrl+S.
| To do this | Press |
|---|---|
| Save a file with the default values. This option is available when the AutoSave option is not selected. | S |
| Open the Save or Save As page. | A |
| On the Save or Save As page, use the following shortcuts: | |
| Add a cloud location where to save you file. | A, A |
| Rename a file. | A, Y, 3 |
| Save a copy of the file to Documents on your PC. | A, C, Y, 8 to move the location to Documents. Then press Alt+A, Y, 5 to save. |
| Open the Save As dialog to save your file with a different name or to a different location. | A, 1 or A, O |
Print Office files
This table lists the shortcuts for printing Office files using the options on the Print page of the File menu which you can access from the normal or editing view.
Tip: To quickly print a file with default settings, press Ctrl+P, P.
| To do this | Press |
|---|---|
| Open the Print page. | Alt+F, P |
| On the Print page, use the following shortcuts: | |
| Open the printer menu to select a printer. | I |
| Open the menu for selecting the printing range. | A |
| Set printing range by page or slide numbers. | S |
| Set the page orientation for printing. | O |
| Set the paper size. | L |
Create a PDF or XPS file or change the file type
This table lists the shortcuts for changing the file type and creating a PDF or XPS file of your Office file using the options on the Export page of the File menu.
| To do this | Press |
|---|---|
| Open the Export page. | Alt+F, E |
| On the Export page, use the following shortcuts: | |
| Create a PDF or XPS file of your Office file. | A |
| Change the file type of your Office file. | C, pick a file type, and then save your file. |
| In PowerPoint, open the Send to Microsoft Word dialog to create handouts of your presentation in Word format. | H, A |
Protect, inspect, and manage your Office files
This table lists the shortcuts for protecting and managing your Office files using the options on the Info page of the File menu.
| To do this | Press |
|---|---|
| Open the Info page. | Alt+F, I |
| On the Info page, use the following shortcuts: | |
| Copy the path to your file. | C |
| Open the file location. | F |
| Open the Protect Document menu to define the type of changes others can make. | P |
| Check your file for hidden properties and personal information before publishing. | I, I |
Transform your Word document to a web page
This table lists the shortcuts for transforming a Word document to a Microsoft Sway web page using the options in the File menu.
| To do this | Press |
|---|---|
| Open the Transform to Web Page dialog. | Alt+F, M |
Access your Office account info
This table lists the shortcuts for accessing your Office account info. You can, for example, change your account photo and check for available Office updates using the options on the Account page of the File menu. In Outlook, the page is called Office Account.
| To do this | Press |
|---|---|
| Open the Account or Office Account page. | Alt+F, D |
| On the Account or Office Account page, use the following shortcuts: | |
| Change your account photo. | C |
| Sign out of your account. | E |
| Switch user account. | S |
| Check for and apply available Office updates. | R, U |
Access your Outlook email account info
This table lists the shortcuts for accessing your Outlook email account info. You can, for example, manage your account settings and set an automatic reply (out of office) message using the options on the Account Information page of the File menu.
| To do this | Press |
|---|---|
| Open the Account Information page. | Alt+F, I |
| On the Account Information page, use the following shortcuts: | |
| Access the email account settings menu. | S |
| Open the Automatic Replies dialog to add an Out of Office message. | O |
| Open the dialog for adding a new account to Outlook. | D |
| Empty the Deleted Items folder. | T, Y |
| Open the Rules and Alerts dialog to organize incoming emails and receive updates when items have been changed or removed. | R |
Access the Office app settings and options
This table lists the shortcuts for opening the Options dialog and accessing your Office app settings and options. Depending on the app, you can, for example manage spell checking settings or personalize the app appearance.
| To do this | Press |
|---|---|
| Open the Options dialog. | Alt+F, T |
| In the Options dialog, use the following shortcuts: | |
| In Outlook, toggle the Play a sound option for received messages on or off. | M, then the Tab key, and P. Press Spacebar to toggle the option on of off. |
| Access the Proofing option to modify spelling and grammar settings. | P |
| Change the Office theme. | G, then the Tab key, and T |
Send feedback on the Office apps
This table lists the shortcuts for sending feedback on the Office apps using the options on the Feedback page in the File menu.
| To do this | Press |
|---|---|
| Open the Feedback page. | Alt+F, K |
| On the Feedback page, use the following shortcuts: | |
| Open the form for sending positive feedback. | L |
| Open the form for sending negative feedback. | D |
| Open the web page for suggesting a new feature or an improvement. | S |
See also
Technical support for customers with disabilities
Microsoft wants to provide the best possible experience for all our customers. If you have a disability or questions related to accessibility, please contact the Microsoft Disability Answer Desk for technical assistance. The Disability Answer Desk support team is trained in using many popular assistive technologies and can offer assistance in English, Spanish, French, and American Sign Language. Please go to the Microsoft Disability Answer Desk site to find out the contact details for your region.
If you are a government, commercial, or enterprise user, please contact the enterprise Disability Answer Desk.
No comments:
Post a Comment