If you get an error that contains 30094 when you try to install Office, here are some things you can try to fix the problem. We've listed the most common solutions first, so try them in order.
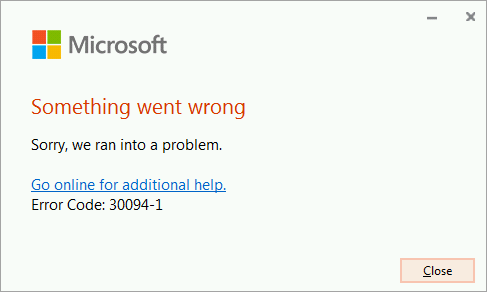
1 - Make sure your device supports SHA-2 certificates (For Windows 7 only)
If you're using Office on a device running Windows 7, make sure your Windows 7 device supports SHA-2 certificates. The SHA-2 code signing support update should have been automatically downloaded and installed on your PC unless Windows automatic updates is disabled.
If you're getting this error, make sure you have the latest Windows 7 updates installed and then try installing Office again.
-
Select Start > Control Panel > System and Security > Windows Update.
-
In the Windows Update window, select either Important updates are available or Optional updates are available.
-
Select Install Updates.
-
Restart your device. Repeat these steps until there are no available updates to install.
Note: IT Professionals who need additional details about this update, should also see 2019 SHA-2 Code Signing Support requirement for Windows and WSUS.
Note: Support for Windows 7 will end on January 14, 2020. Learn more about how this might impact your version of Office in, Windows 7 end of support and Office.
2 - Delete your temporary files
-
Use Disk Cleanup to delete your temporary files:
-
After Disk Cleanup finishes, start the Office install again. See, Install Office on your PC or Mac and follow the steps for your Office plan.
3 - Repair Office from the Control Panel
The steps to access the repair tool vary depending on your operating system. Choose your operating system from the options below.
- Select your operating system
- Windows 10
- Windows 8 and 8.1
- Windows 7 or Vista
-
Right-click the Start button
 (lower-left corner), and select Apps and Features on the pop-up menu.
(lower-left corner), and select Apps and Features on the pop-up menu.
-
Select the Microsoft Office product you want to repair, and select Modify.
Note: This will repair the entire Office suite even if it's just one application you want to repair such as Word or Excel. If you have a standalone app installed, then search for that application by name.
-
Depending if your copy of Office is Click-to-run or MSI-based install, you'll see the following options to proceed with the repair. Follow the steps for your installation type.
Click-to-run
In the window How would you like to repair your Office Programs, select Online Repair > Repair to make sure everything gets fixed. (The faster Quick Repair option is also available, but it only detects and then replaces corrupted files.)
MSI-based
In Change your installation, select Repair and then click Continue.
-
Follow the instructions on the screen to complete the repair.
-
Right-click the Start button
 (lower-left corner), and select Control Panel from the pop-up menu.
(lower-left corner), and select Control Panel from the pop-up menu.
-
From Category view, under Programs, select Uninstall a program.
-
Right-click the Microsoft Office product you want to repair, and from the drop-down, select Change.
Note: If you have a suite such as Microsoft 365 Family, Office Home & Student 2016, or Office Home and Student 2013, search for the suite name, even if it's just a particular application you want to repair such as Word or Excel. If you have a standalone application such as Word or Excel, search for the application name.
-
Depending if your copy of Office is Click-to-run or an MSI-based install, do the following for your Office installation type:
Click-to-Run installation type:
In How would you like to repair your Office Programs, select Online Repair to make sure everything gets fixed, and then select Repair. (The faster Quick Repair option is also available, but it only detects and then replaces corrupted files.)
MSI-based installation type:
In Change your installation, select Repair and then click Continue.
-
Follow the remaining instructions on the screen to complete the repair.
-
Click the Start button
 > Control Panel.
> Control Panel. -
From Category view, under Programs, select Uninstall a program.
-
Click the Office product you want to repair, and then click Change.
Note: If you have a suite such as Microsoft 365 Family, Office Home & Student 2016, or Office Home and Student 2013, search for the suite name, even if it's just a particular application you want to repair such as Word or Excel. If you have a standalone application such as Word or Excel, search for the application name.
-
Depending if your copy of Office is Click-to-run or an MSI-based install, do the following for your Office installation type:
Click-to-Run installation type:
In How would you like to repair your Office Programs, select Online Repair to make sure everything gets fixed, and then select Repair. (The faster Quick Repair option is also available, but it only detects and then replaces corrupted files.)
MSI-based installation type:
In Change your installation, select Repair and then click Continue.
-
Follow the remaining instructions on the screen to complete the repair.
4 - Uninstall and reinstall Office
-
Click the button below to download and install the Office uninstall support tool.
-
Follow the steps below to download the uninstall support tool according to your browser.
Tip: The tool may take a few minutes to download and install. After completing the installation, the Uninstall Office products window will open.
Edge or Chrome
-
In the lower-lower left corner right-click SetupProd_OffScrub.exe > Open.

Edge (older) or Internet Explorer
-
At the bottom of the browser window, select Run to launch the SetupProd_OffScrub.exe.

Firefox
-
In the pop-up window, select Save Fileand then from the upper-right browser window, select the downloads arrow > SetupProd_OffScrub.exe.

-
-
Select the version you want to uninstall, and then select Next.
-
Follow through the remaining screens and when prompted, restart your computer.
After you restart your computer, the uninstall tool automatically re-opens to complete the final step of the uninstall process. Follow the remaining prompts.
-
Select the steps for the version of Office you want to install or reinstall. Close the uninstall tool.
Microsoft 365 | Office 2019 | Office 2016 | Office 2013 | Office 2010 | Office 2007

No comments:
Post a Comment