Some resources have limited availability, and may have their time scheduled by a resource manager. In Project Professional 2016, you may need to request a resource engagement to be able to use certain resources on your project.
Important: Resource engagements only work if you're using Project Professional 2016, connected to Project Online.
How do I know if a resource on my project needs an approved engagement? Project will tell you! If you see this indicator  , a resource you've assigned requires an engagement. Right-click the indicator and choose Fix in Engagement Inspector to walk through submitting the request.
, a resource you've assigned requires an engagement. Right-click the indicator and choose Fix in Engagement Inspector to walk through submitting the request.
If you know a resource you need requires an engagement:
-
Save, check out, and make sure your project has been published.
Engagements are only available if your project is saved to Project Online, checked out to you, and has been published at least once.
-
Build your team.
Click Resource > Add Resources > Build Team from Enterprise, and add the people you'll need to get the work done.
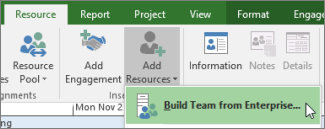
-
Add the engagement.
Click Resource > Add Engagement, choose the resource you want to use, add Start and Finish dates, and include any other details that might help the resource manager understand the work.
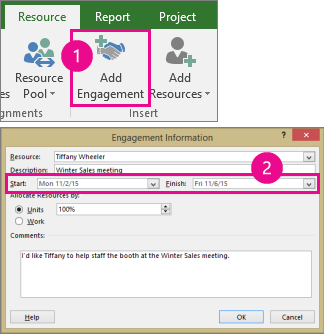
Tip: What's the difference between Units and Work? Units lets you specify a percentage of the resource's time, and Work lets you set a certain number of hours. For example, if you know that you really only need a resource for about half time for a set period, choose Units and enter 50%. Or, if you know a task will take around 20 hours, choose Work and enter 20 hours.
-
Submit the engagement.
Change to the Resource Plan view.
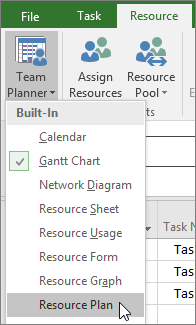
Click the engagement you just added (shown with this green indicator
 ), and then choose Engagements > Submit > Submit Selected Engagements.
), and then choose Engagements > Submit > Submit Selected Engagements.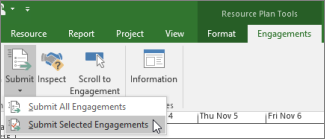
Tip: You can also Submit All Engagements to send all changes for approval.
The Engagement Status column shows that the engagement is now Proposed.
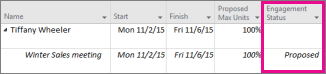
-
Watch for approval.
After the resource manager looks at your request, he or she can choose to Accept or Reject your request, and provide some comments. You can refresh the Resource Plan view to see the most current Engagement Status.

After refreshing, check the Engagement Status column on the Resource Plan view:
-
If you see Committed, you are free to schedule the resource according to your plan.
-
If you see Rejected, look for this note indicator
 , and double-click the engagement. The resource manager may have included information on what you need to change to be able to use this resource, or why you might need to choose someone else.
, and double-click the engagement. The resource manager may have included information on what you need to change to be able to use this resource, or why you might need to choose someone else.
-
No comments:
Post a Comment