Content types are a way of grouping information about list items or documents that you want to capture using columns. For example, if you have a purchase order content type, it could include account number, project number, date, and project manager. You can customize content types by adding columns of the types you need. You can add the appropriate content type to your list or library and get a group of columns, rather than creating or adding each column individually. You can have multiple content types in the same list or library, and create views to see different types of items and documents.
When you can create content types on a site level or a list or library level the advantage is that they are shared for all sites and subsites under the top site. This can help standardize columns, and minimize errors. The disadvantage is that they require administrator permissions to create, and have to be planned more carefully. List or library level content types are quick to create, but are unique to the library they're in.
Add a column to a content type
To add a column to a content type, follow these steps:
Warning: If the content types that appear are not hyperlinks or cannot be selected, it means that the site inherits its content types from a different site. To add a column to the content type, you must change it on the other site.
Add a column to a site content type
-
Go to the site where you want to change a site content type by adding a column.
-
Click Settings
 and then click Site Settings.
and then click Site Settings.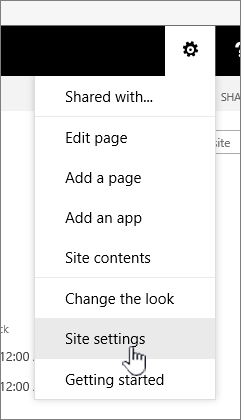
-
Under Web Designer Galleries, choose Site content types.
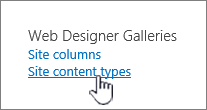
-
Click the name of the content type that you want to add a column to.
-
Under Columns, click Add from existing site columns.
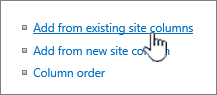
-
In the Select Columns section, under Select columns from, click the arrow to select the group from which you want to add a column.
-
Under Available columns, click the column that you want to add, and then click Add to move the column to the Columns to add list.
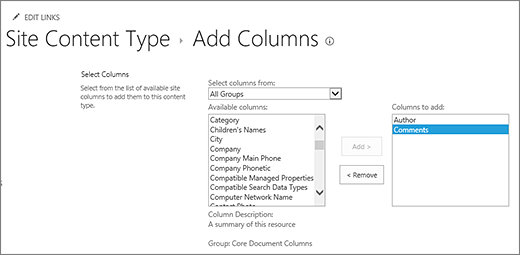
-
In the Update List and Site Content Types section, under Update all content types inheriting from this type?, check Yes if you want to update all content types that inherit from this site content type. If you don't want to update the content types that inherit from this site, check No.
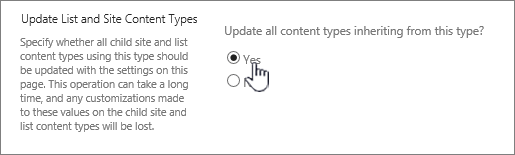
Add a column to a list or library content type
-
Go to the list or library where you want to change the content type by adding a column.
-
Do one of the following:
-
If you're working in a list, click the List tab, and then click List Settings.

-
If you're working in a library, click the Library tab, and then click Library Settings.

-
-
Under Content Types, click the name of the content type that you want to add a column to.
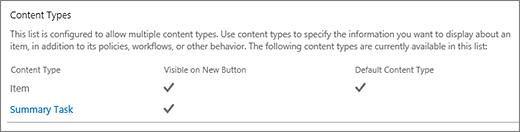
-
Under Columns, click Add from existing site or list columns.
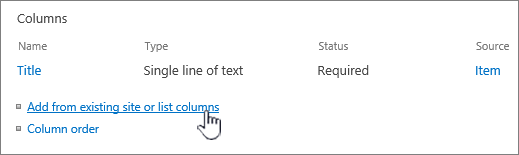
-
In the Select Columns section, under Select columns from, click the arrow to select the group from which you want to add a column.
-
Under Available columns, click the column that you want to add, and then click Add to move the column to the Columns to add list.
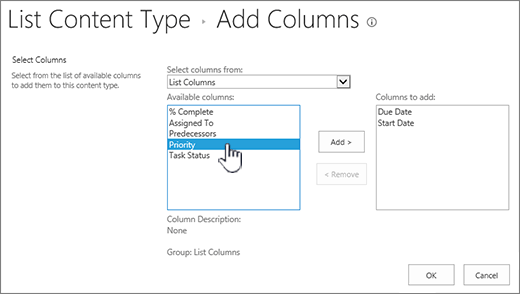
-
Click OK.
Change column order
To change column order for a content type, follow these steps.
Change column order on a site content type
-
Go to the site where you want to change the column order.
-
Click Settings
 and then click Site Settings.
and then click Site Settings.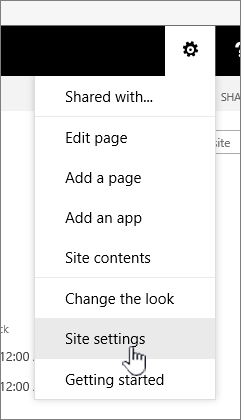
-
Under Web Designer Galleries, choose Site content types.
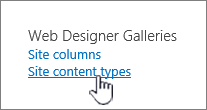
-
Under Site Content Type, click the name of the content type that you want to change column order.
-
Under Columns, click Column order.
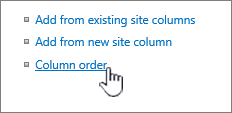
-
In the Column Order section, click the arrow next to the column that you want to reorder in the Position from Top column, and then select the order number that you want.
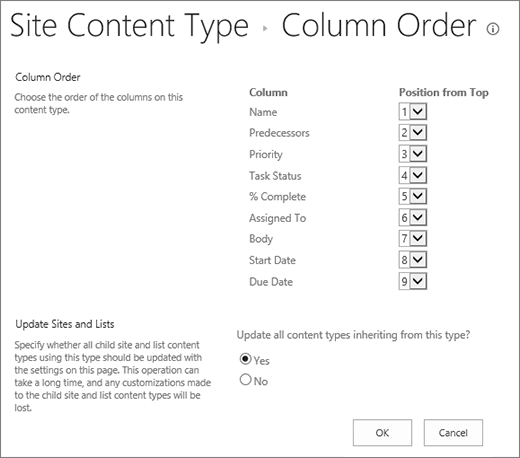
-
In the Update List and Site Content Types section, under Update all content types inheriting from this type?, check Yes if you want to update all content types that inherit from this site content type. If you don't want to update the content types that inherit from this site, check No.
-
Click OK.
Change column order on a list or library content type
-
Go to the list or library where you want to change the column order.
-
Do one of the following:
-
If you're working in a list, click the List tab, and then click List Settings.

-
If you're working in a library, click the Library tab, and then click Library Settings.

-
-
Under Content Type, click the name of the content type that you want to change.
-
Under Columns, click Column order.
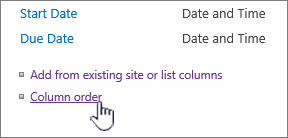
-
In the Column Order section, click the arrow next to the column that you want to reorder in the Position from Top column, and then select the order number that you want.
-
In the Update List and Site Content Types section, under Update all content types inheriting from this type?, check Yes if you want to update all content types that inherit from this site content type. If you don't want to update the content types that inherit from this site, check No.
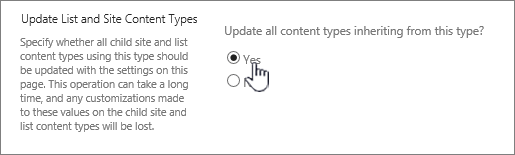
-
Click OK.
Make a column required, optional, or hidden
To make a column required, optional or hidden, follow these steps.
For a site content type
-
Go to the site where you want to change a site content type by adding a column.
-
Click Settings
 and then click Site Settings.
and then click Site Settings.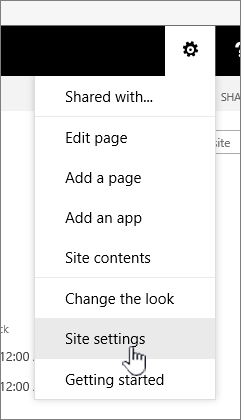
-
Under Web Designer Galleries, choose Site content types.
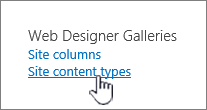
-
Under Columns, click the name of the column that you want to make required, optional, or hidden.
-
In the Column Settings section, do one of the following:
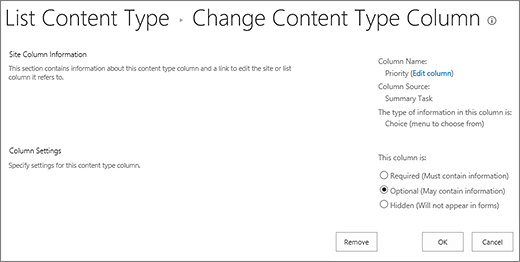
-
To require users to specify information for a column, click Required.
-
To make it optional for users to specify information for a column, click Optional.
-
To hide a column so that it does not appear in any forms for the content type, click Hidden.
-
-
Click OK.
For a list or library content type
-
Go to the list or library where you want to change the content type by adding a column.
-
Do one of the following:
-
If you're working in a list, click the List tab, and then click List Settings.

-
If you're working in a library, click the Library tab, and then click Library Settings.

-
-
Under Content Types, click the name of the content type that you want to change. If Content Types doesn't appear, click Advanced settings, and click Yes under Allow management of content types?, and then click OK.
-
Under Columns, click the name of the column that you want to make required, optional, or hidden.
-
In the Column Settings section, do one of the following:
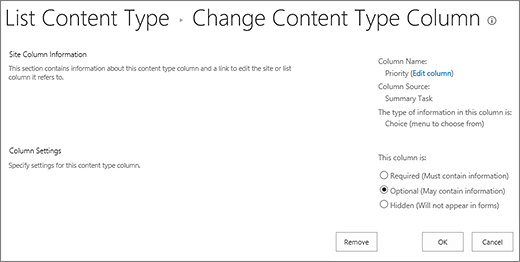
-
To require users to specify information for a column, click Required.
-
To make it optional for users to specify information for a column, click Optional.
-
To hide a column so that it does not appear in any forms for the content type, click Hidden.
-
-
Click OK.
Add and use a content type to a list or library
To add a content type to a list or library, see Add a content type to a list or library.
To see the columns in your content type, create a new view, or update the default view. For more info, see Create, change, or delete a view of a list or library.
We're listening
Was this article helpful? Was it missing content? If so, please let us know what's confusing or missing at the bottom of this page. Please include your version of SharePoint, OS, and browser. We'll use your feedback to double-check the facts, add info, and update this article.
No comments:
Post a Comment