Add and format text
-
Select a text box and type some text.
-
To format, select the text, and select an option to change the font, spacing, or alignment.
To create bulleted or numbered lists, select the text, and then select Bullets or Numbering.
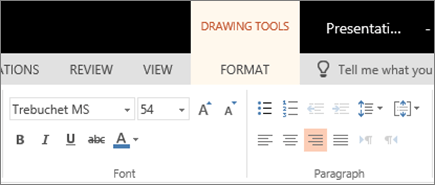
Insert pictures
-
Select where you want to insert the picture on the slide.
-
Select Insert > Pictures and where to find the image: This device, OneDrive, or Bing pictures.
-
In the dialog box that opens, browse to the picture that you want to insert, tap that picture, and then Insert.
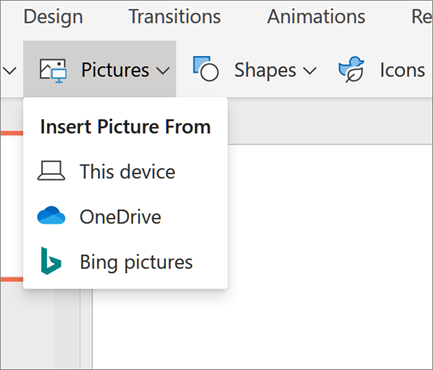
Insert Shapes, Icons, and SmartArt
The Insert tab allows you to add visual appeal to your slides.
-
Select Insert > Shapes and in the drop-down select the shape.
-
Select Insert > Icons and in the drop-down select the icon.
-
Select Insert > SmartArt and in the gallery tap the layout for the SmartArt graphic you want.

Insert videos
-
In your web browser, locate the video you want.
-
For an online video, copy the URL of the web page from the Address bar of your browser.
-
Switch back to PowerPoint and select the slide where you want to place the video.
-
On the Insert tab of the ribbon, select Online Video.
-
In the Online Video dialog box, paste the URL you copied in step 2.
-
Select Insert.
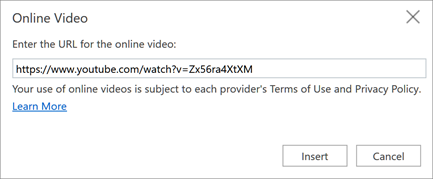
No comments:
Post a Comment