Note: Office for Android is now available for all Chromebooks that support Android apps and can be downloaded from the Play store or the App store.
PROBLEM
After you install Office Mobile on an Android device and authenticate the app by using your Org ID or your federated ID, you receive the following error message:
Can't connect to the server
Your device might be missing the required security certificates for this server. Please contact your admin or ask the Microsoft community at http://answers.microsoft.com for help with installing the certificates.
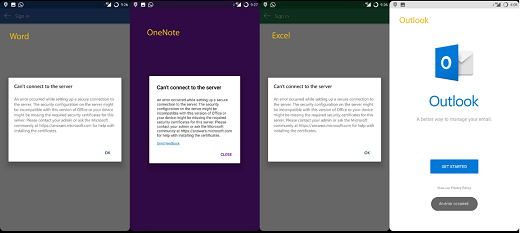
SOLUTION
To resolve this issue, install the correct trusted certificate. To do this, follow these steps:
Step 1: Determine which certificates are missing
-
On a Windows-based computer, start Firefox or Chrome (Microsoft Internet Explorer and Edge don't allow you to export/save certificates).
-
In the address bar, enter a URL that points to the HTTPS endpoint for authentication that contains the certificate that you must install on your Android device. For example, these would be similar to https://login.microsoftonline.com/ (Microsoft 365 cloud endpoint) and the federated server endpoint https://sts.contoso.com/ (on-premise federation server, if there are any).
Note: In Microsoft OfficeHub, the authentication request gets redirected before it reaches the company servers. Therefore, you may have to try several devices to find the one that can successfully authenticate to the URL that you enter.
-
After you reach the secure website, a small lock icon should appear in the address bar. Click the lock icon in the address bar.
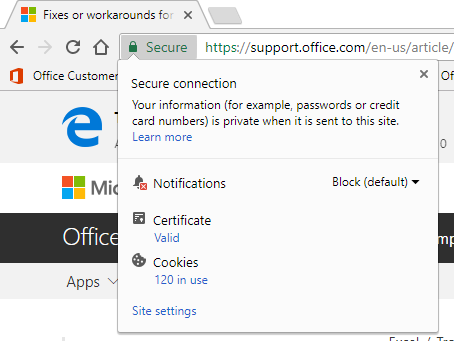
-
At the bottom of the small message window that opens, click the Certificate link.
-
In the Certificate window, go to Certificate Path to see all the certificates that are in use to create an SSL connection to the given server.
Step 2: Follow these steps to obtain the required certificates
For each certificate:
-
On the Certificate Path tab, click the required certificate in the list.
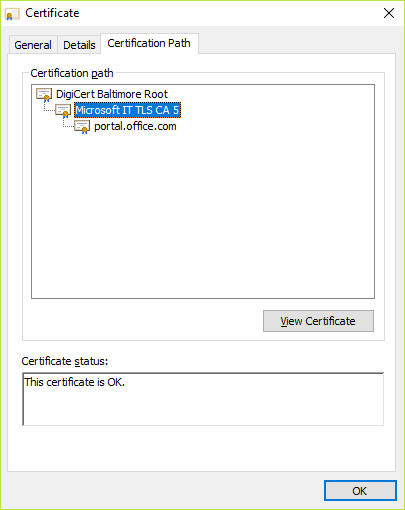
-
Click View Certificate.
-
On the Detail tab, click the Copy to File option. The Certificate Export Wizard opens. To start the exporting process, click Next.
-
Under "Select the format you want to use," select DER encoded binary x.509 (.CER) or Base-64 encoded X.509 (.CER).
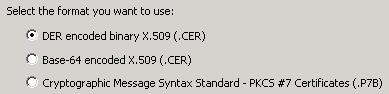
-
Click Next, type a file name, and then select a location in which to save the file.
-
Click Next, and then click Finish.
Step 3: Obtain the intermediate certificate authority certificate
For each certificate:
If customer is using a federated ID to authenticate, we need one of the intermediate certificates from the STS website.
-
On a Windows PC, press Win+R (Windows key + R), type certmgr.msc in the Run dialog, and then press Enter.
-
Expand Trusted Root Certification Authorities -> Certificates.
-
Right-click Certificates and then select All Tasks -> Import.
-
Import the certificates that you obtained in Step 2. (If federated, both certificates must be imported on the Windows computer.)
-
In the certmfr.msc, expand Intermediate Certification Authorities.
-
Click Certificates. Here, you should find the certificates with the name "Microsoft IT SSL SHA2". You may also see certificates that are specific to the issuer or federation.
-
Right-click on each of the above certificates, click All Tasks -> Export and follow the export wizard to export the certificate to a (Base 64) .cer file.
Step 4: Install the certificate
For each certificate:
-
Copy the certificate files to your device.
-
On your device, go to Settings, tap Personal, tap Security, and then tap Install from Storage.
-
Select the certificate that you must have, and then tap OK. (In total, four certificates should be installed—two root certificates in Step 2 and two intermediate certificates in Step 3.)
-
To verify that the certificate is installed, go to Settings, tap Personal, tap Security, tap Trusted Credentials, and then tap User.
Important: All user installed certificates are listed here. If a certificate is not found under Trusted credentials - > User, that certificate must be reinstalled.
MORE INFORMATION
This issue occurs because the device doesn't have a trusted certificate installed.
Still need help? Go to Microsoft Community.
No comments:
Post a Comment