As a Microsoft 365 subscriber, you regularly get new and improved Office features. Take a look below to see what's available to you today.
Read on to see what's new for you in September.
Add custom fields for Tasks
Store custom information about your projects efficiently by adding custom fields.
New in: 
Share projects with groups you don't own
See all the groups you've been added to when you add a group to your project.
New in: 
Latest updates for Project
There's nothing new in Version 2007 (Build 13029.20308), but check out this feature we released recently. Find your Office version
Switch seamlessly
The new account manager shows all of your Microsoft 365 work and personal accounts in one place. Switching between them has never been easier.
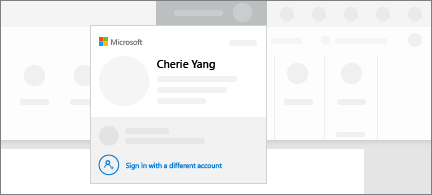
Want new features first?
Become an Office Insider and you'll be first in line to see new features and tell us what you think.

More about releases
When do I get new features?
New Microsoft 365 features are sometimes rolled out over a period of time to all subscribers.
Complete list of all updates
Get information about all the channel releases for Microsoft 365 client applications.
New for non-subscribers
Not a Microsoft 365 subscriber but using Office 2016 or 2019? Find out what's available in your version.
June 2020
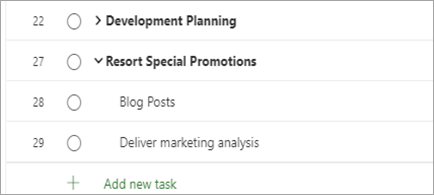
Pick up where you left off
When you customize your Grid view, columns and summary tasks stay just how you left them.
New in: 
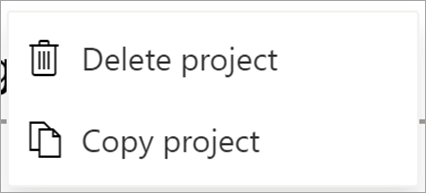
Copy your project
Easily reuse your work by creating a new project from one you've already made.
New in: 
More control over scheduling
When you change effort for an assigned task, your duration won't change, even if there's a resource already assigned to the task.
New in: 
May 2020
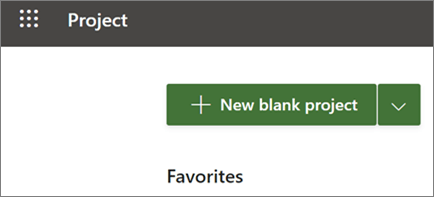
Create and open projects faster
We've improved the speed of Project for the Web so you can create and open projects more quickly.
New in: 

Get Project for Education
School admins, students, faculty, and staff can use Project for Education to create projects using timeline and board views, and see all their projects in a roadmap.
New in: 

See how far you've come
Track how close you are to being done by selecting your project name and viewing what percentage of all tasks in the project are complete.
New in: 
Focus on what's important
Filter your Project tasks by keyword, assignee, and more so you can see which tasks are the most important.
April 2020
Duration and effort, unlinked
For unassigned tasks, Project will no longer automatically recalculate duration and effort when one of them is changed.
New in: 
You spoke, we listened
We heard your feedback and have been making fixes. Two to know about: The browser no longer shakes when you are scrolling in Project, and tasks due Today no longer appear as late in Grid view.
New in: 
Focus on what's important
Filter your Project tasks by keyword, assignee, and more so you can see which tasks are the most important.
New in: 
March 2020
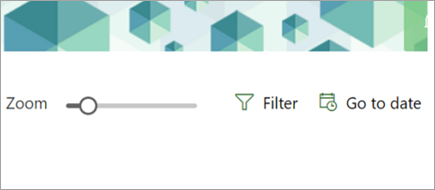
Zoom out further in Roadmap
See an even bigger picture when you view your roadmaps at 4 additional levels: 18 months, 2 years, 3 years, and 6 years.
New in: 
February 2020
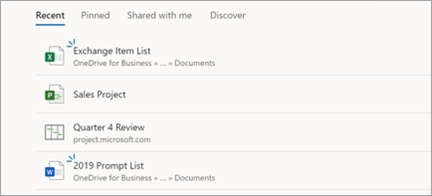
Quickly access your most recent projects in Edge
Projects and roadmaps show up in the list of your most recently used items in the new Microsoft Edge so you can easily pick up where you left off.
New in: 
December 2019
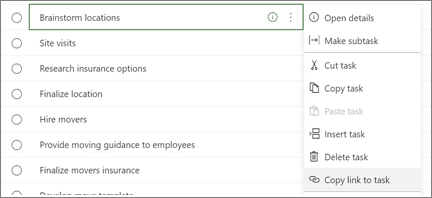
Link directly to a task
Collaborate more clearly by copying and sending a link to a specific task in your project. In any Project for the web view, select the three dots, then select Copy link to task.
New in: 
May 2019
See what's new the May update, Version 1905 (Build 11629.20196).
Switch seamlessly
The new account manager shows all of your Microsoft 365 work and personal accounts in one place. Switching between them has never been easier.
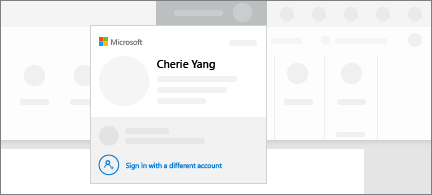
August 2018
See what's new in the August 2018 feature update, Version 1808 (Build 10730.20088).
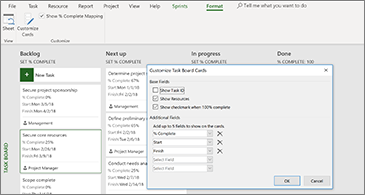
See more info on Task Board cards
When the title alone doesn't tell the story, customize your Task Board cards to show all the most important details.
July 2018
See what's new and improved in the July 2018 feature update Version 1807 (Build 10325.20082).
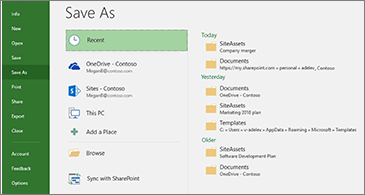
Stay organized with Recent save locations
Project keeps a running list of where you've saved other projects. When you're ready to save your project, just choose one of your Recent save locations and get on with your day.
June 2018
Take a look at what's new in Version 1806 (Build 10228.20080).
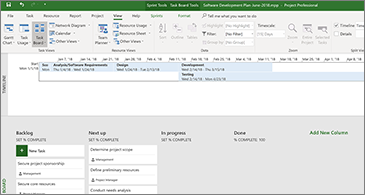
A new way to manage sprints
Take an agile approach to working with Task Boards. Go to Manage Sprints to add and remove sprints as your project evolves.
May 2018
See what's new and improved in the May 2018 feature update Version 1805 (Build 9330.2087).
Find your Office version
Sprint management just got easier
For an at-a-glance view of all your sprints, click Project > Agile > Scrum > Manage. Quickly add, update, or delete them right from there.
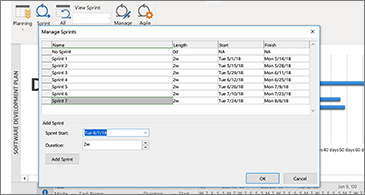
March 2018
See what's new and improved in the March 2018 feature update, Version 1804 (Build 9226.2114).
Find your Office version.
Filter the Task Board view
If you're using Project Online Desktop Client, you can filter your Task Board view to see tasks related to either a specific resource or summary task. You can also use these filters when viewing Sprint or Kanban boards.
To filter the Task Board:
-
On the View tab, choose Task Board.
-
In the upper right of this view, select the filter button.

-
Select the down arrow next to Summary Task (0) or Resource (0), and choose from the list. You can choose multiple summary tasks or resources to filter by.
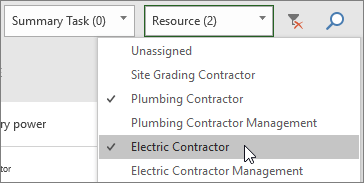
Set percent complete from a task board
In Project Online Desktop Client, the Set % Complete field in Task Board, Sprint, and Kanban views allows you to update percent complete for tasks when you move them from column to column. This percent complete will persist in your Gantt Chart view as well.
To use Set % Complete:
-
Open a Project file and on the View tab, choose Task Board.
You can also use Set % Complete in a Sprint or Kanban board. For more on how to use these, see Use agile in Microsoft Project Online Desktop Client.
-
On the task board, select Set % Complete below a column name and enter a value, such as 50.
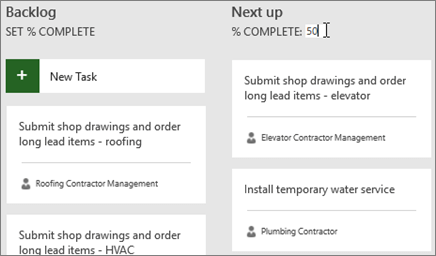
-
Move a task into that column.
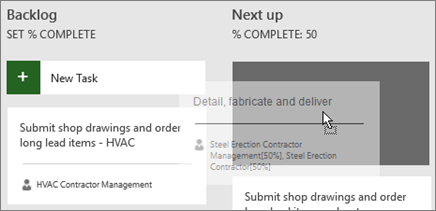
When you open the task, you'll see that the Percent complete for that task now matches the column's percent complete.
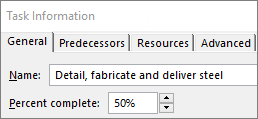
To hide Set % Complete from your Task Board view:
-
On the Task Board Tools: Format tab, clear the Show % Complete Mapping check box.
Quickly switch sprint views and move tasks forward
In Project Online Desktop Client, you can more easily switch between sprints, identify your current sprint, and move tasks forward to the next sprint.
To view specific sprints or move tasks forward:
-
Open a project that uses sprints and go to the Agile Tools: Scrum tab.
For more on using sprints in Project, see Use agile in Microsoft Project Online Desktop Client.
-
Do one of the following:
-
In the View Sprints drop-down box, choose the sprint you want to view.
-
Right-click a task and choose Move to Next Sprint.
-
October 2017
See what's new and improved in the October 2017 feature update, Version 1710 (Build 8625.2055).
Find your Office version.
Use agile in Microsoft Project
If you're a Project Online subscriber, you can manage your projects and tasks using simple, visual task boards that support Scrum, Kanban, or custom workflows. You can turn on agile views for a current waterfall project, or create a new agile project from the File > New page. Using the Agile Tools tab, you can see board and list views, and switch back and forth between waterfall and agile views of the same tasks. Project also provides several agile-specific reports such as task status and sprint status. For more details, see Use agile in Microsoft Project.

Discover Task Board view
Not committed to agile project management but still want to see your project tasks on a board? If you're a Project Online subscriber, you can see all your Project tasks laid out like cards on a board using Task Board view. Move task cards from column to column, name your own columns to create a custom workflow, and .
To see your project in Task Board view:
-
In Project, on the View tab, in the Task Views group, choose Task Board.
-
Make the columns match your project needs:
-
To change the name of a column, right-click the column name, choose Rename, type a new name, and then press Enter.
-
To add more columns, to the right of the last column, choose Add New Column, type a name, and then press Enter.
Important: The column headers in the Task Board view are the same as the column headers for the agile tools in Project. So if you are using both agile and Task Board view, whatever changes you make to the column headers will show up in both views.
-
August 2017 updates
See what's new and improved in the August 2017 feature update, Version 1708 (Build 8431.2079).
Find your Office version.
Link a Project task to Planner
If you're a Project Online subscriber, you can link a task in Microsoft Project to a plan in Microsoft Planner. In Planner, you can break the work down, build a team, assign tasks, and update status in an easy to use task board view.
To link your task to Planner:
-
Select a task in Project, and then click the Planner button on the Task ribbon.
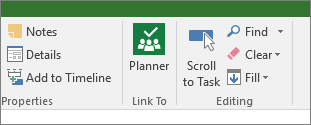
-
In the Link task to a plan pane, search for the group that your plan belongs to, and then choose the plan you want to link to from the list.
-
Select Create link.
Your Project task is now linked to that plan, and the task owner in Project becomes an owner of this plan in Planner.
March 2017 updates
See what's new and improved in the March 2017 feature update, Version 1703 (Build 7967.2139).
Find your Office version.
Link tasks using a drop-down menu
You no longer have to remember the ID of the task you want to link to. Instead, when you select a cell in the Predecessors column, and then select the down arrow, you'll see a list of all the tasks in your project. The task hierarchy and order matches your project exactly, making it easy for you to scroll to the right task and then select the check box beside it.
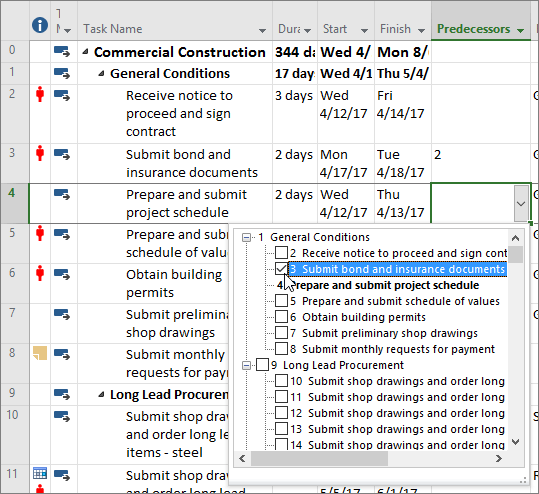
You can also select tasks from the same kind of drop-down in the Successors column. For more details, see Link tasks in a project.
January 2017 updates
See what's new and improved in the January 2017 feature update, Version Version 1701 (Build 7766.2060).
Find your Office version.
Task Summary Name field
With long lists of tasks, it can be difficult to know what a task is indented under in the overall project plan. The Task Summary Name field is a read-only field that shows the name of a task's summary task. Adding this field as a column in your Task view can help clarify your project's structure. To add this field, right-click the title of a column (to the right of where you want to add the field), select Insert Column, and then choose Task Summary Name from the drop-down list.
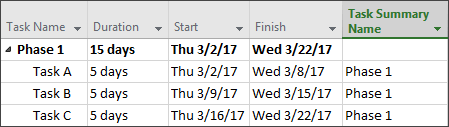
November 2016 updates
See what's new and improved in the November 2016 feature update, Version 1611 (Build 7571.2072).
Find your Office version.
Timeline bar labels and task progress
Communicating project progress just got easier! Timeline bars can now be labeled, and task progress is shown right on the tasks themselves, making it simple to quickly illustrate your plan and the work in progress when sharing status.

October 2016 updates
See what's new and improved in the October 2016 feature update, Version 1610 (Build 7466.2038).
Find your Office version.
In-App Feedback
Have a comment or suggestion about Microsoft Office? We need your feedback to help us deliver great products. In Project, you can suggest new features, tell us what you like or what's not working by clicking File > Feedback.

September 2015 updates
See what's new and improved in the September 2015 feature update, Version 1509 (Build 4229.1024).
Find your Office version.
More flexible timelines
With Project 2016, not only can you leverage multiple timelines to illustrate different phases or categories of work, but you can also set the start and end dates for each timeline separately, to paint a clearer overall picture of the work involved.

Want to learn more? Here's how to create timelines in Project 2016!
Better control over resource scheduling
Some resources have limited availability, and may have their time scheduled by a resource manager. With Project Professional 2016 and Project Online, project managers and resource managers can negotiate an agreement, called a resource engagement, to make sure that resources are being used appropriately and effectively throughout your organization.
Important: Resource engagements only work if you're using Project Professional 2016, connected to Project Online. If you are not connected to Project Online, the resource engagements functionality will be hidden from view. Project Standard 2016 does not include resource engagements.
How does it work? When a resource manager sets up the enterprise resource pool in Project Online, he or she can identify some resources as requiring approval to be assigned to projects.
When a project manager decides to use one of these resources on a project, he or she submits an engagement request with the date range for when the resource is needed, and either a certain percentage of that resource's time during that date range, or a set number of hours during that date range.
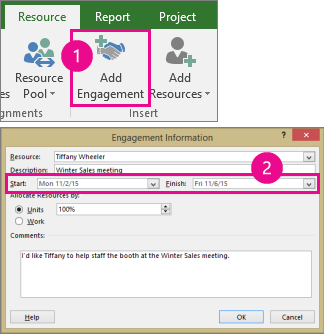
The resource manager reviews this request, and can accept it, suggest changes, or reject it. The project manager refreshes the engagement status in the new Resource Plan view in Project Professional 2016 to see the resource manager's response.

Once the engagement is finalized, the project manager has the go-ahead to assign that resource to tasks in the project.
Do things quickly with Tell Me
You'll notice a text box on the ribbon in Project 2016 that says Tell me what you want to do. This is a text field where you can enter words and phrases related to what you want to do next and quickly get to features you want to use or actions you want to perform. You can also choose to get help related to what you're looking for.

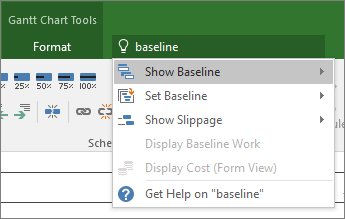
New themes for Project
There are now three Office themes that you can apply to Project 2016: Colorful, Dark Gray, and White. To access these themes, go to File > Options > General, and then click the drop down menu next to Office Theme.
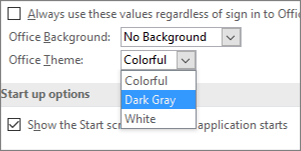
No comments:
Post a Comment